A nejde jen o naprostou klasiku, kterou je už po mnoho let Ctrl+C a Ctrl+V pro kopírování a vkládání textu. Windows a jejich programy nabízí celou řadu dalších hot-key, které vám v mnoha ohledech usnadní práci.
K dispozici je například celá řada klávesových zkratek pro rychlé ovládání systému. Nemusíte si samozřejmě pamatovat všechny a většinu z nich ani nebudete v každodenním životě potřebovat. Existuje ale celá řada užitečných zkratek, které stojí za to si zapamatovat.
Zobrazení kontextové nabídky a Průzkumníka souborů
1. Kontextové menu
Tak trochu pozapomenutá je klávesa pro zobrazení kontextové nabídky. Nachází se téměř na každé standardní klávesnici vpravo dole vedle kláves AltGr a Ctrl. Pokud například chcete zobrazit vlastnosti programu, se kterým právě pracujete, nemusíte se proklikávat přes horní menu, ale stačí stisknout tuto klávesu.
Je to praktické zejména v případech, kdy například píšete nějaký text a nechcete sundávat ruce z klávesnice. V kontextové nabídce si všimněte podtržených písmen v jednotlivých položkách. Pokud některé z nich stisknete na klávesnici, můžete přímo vyvolat jednotlivé funkce. Jedinou nevýhodou může být, že u některých notebooků není tato klávesa přítomna z důvodu úspory místa.
2. Průzkumník souborů
Program pro správu souborů ve Windows slouží k provádění mnoha každodenních úloh, včetně kopírování, vkládání, mazání a přejmenovávání souborů. Nové okno Průzkumníka snadno otevřete lehce zapamatovatelnou kombinací kláves Windows+E. Tím se dostanete přímo do zobrazení "Rychlý přístup", odkud můžete hned přistupovat k obrázkům, dokumentům, videím, pevným diskům nebo síťovým jednotkám.
Nastavení Windows a nové emotikony
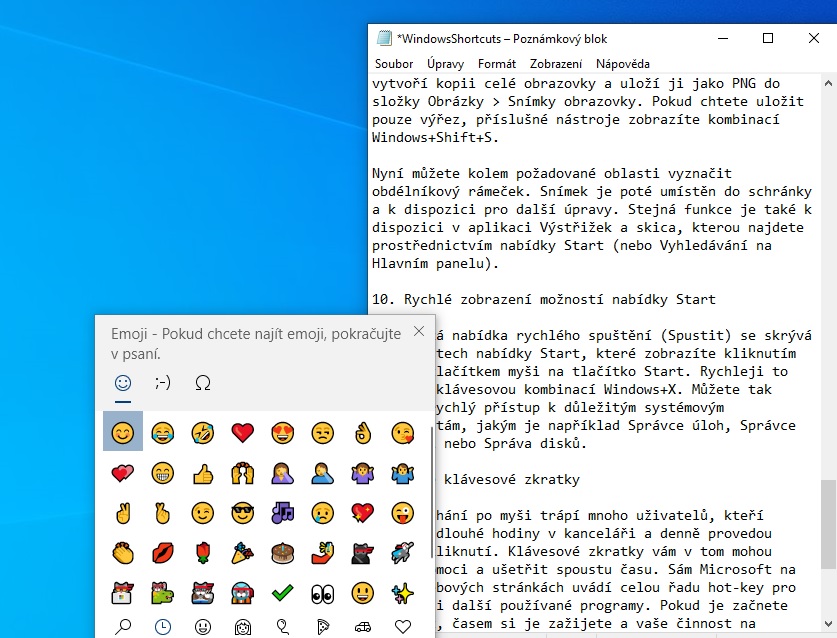
Pokud používáte emotikony, jejich nabídku si snadno zobrazíte klávesovou kombinací Windows+. | Zdroj: Windows 10/Poznámkový blok
3. Nastavení Windows
Pokud chcete změnit nastavení v systému, prakticky vždy jdete přes aplikaci "Nastavení systému Windows", kterou lze vyvolat nabídkou tlačítka Start a kliknutím na symbol ozubeného kola. Jde to ale také pomocí kombinace kláves Windows+I. "I" si lze zapamatovat jako Informační centrum systému Windows. Tato mnemotechnická pomůcka usnadní zapamatování hot-key.
4. Vložení emotikonů
Dnes už se při používání emotikonů nemusíte omezit pouze na mobilní telefony. Jde to také na počítačích v programech, jako například Word nebo Outlook. Jak je ale najít? Klávesová zkratka Windows+. (tlačítko Windows a současně symbol tečky) otevře na úrovni umístění kurzoru malé okno s nejdůležitějšími emotikony, které můžete použít při tvorbě textů a zpráv. Rozsáhlá nabídka je podobná té, kterou znáte z komunikátorů, jako například Signalu nebo WhatsAppu, ve vašem telefonu.
Historie schránky, přepínání aplikací a časová osa
5. Schránka a její obsah
Od Windows 10 verze 1809 (říjnová aktualizace 2018) může schránka ukládat více prvků. Kombinací kláves Windows+V si zobrazíte historii schránky a můžete vybrat položku, kterou jste si tam uložili dříve.
Historii je ale nejprve nutné zapnout. Dělá se to v Nastavení Windows > Systém > Schránka > Historie schránky. Zde je umístěn přepínač, který nastavíte do polohy Zapnuto.
6. Aktivní aplikace a zobrazení časové osy
Pokud současně stisknete klávesy Windows+Tab, zobrazí se miniatury oken spuštěných aplikací. Mezi jednotlivými položkami můžete jednoduše přepínat.
Tato kombinace kláves také nabízí časovou osu, která zobrazuje dokumenty, se kterými jste v poslední době pracovali a internetové stránky, které jste v poslední době navštívili. I zde stačí jedno kliknutí a hned můžete v práci na konkrétním dokumentu pokračovat.
Ukončení aplikací a zoomování na webových stránkách
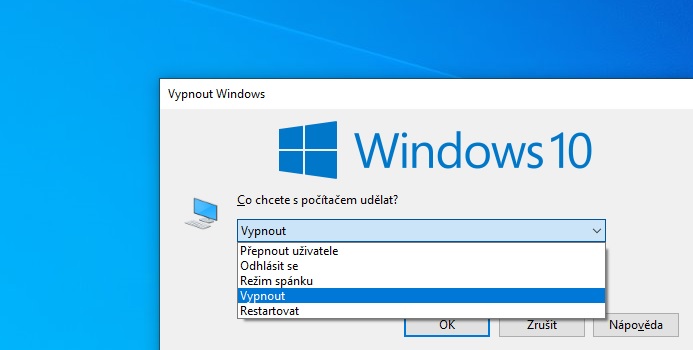
V režimu zobrazení pracovní plochy lze klávesovou zkratkou Alt+F4 zobrazit dialog pro vypnutí Windows. | Zdroj: Windows 10
7. Ukončení aplikací
Pomocí klávesové zkratky Alt+F4 bleskově zavřete aktivní okno programu. Pro jistotu jste ještě vyzváni k uložení aktuální verze, abyste nepřišli o rozpracované věci.
Pokud jste v režimu zobrazení pracovní plochy, kombinace Alt+F4 zobrazí dialog pro vypnutí Windows. Zde si můžete dále zvolit mezi jednotlivými režimy vypnutí. Mimochodem, nejrychlejším způsobem, jak se dostat do režimu zobrazení prázdné pracovní plochy, je kombinace Windows+D. Tím dojde k okamžité minimalizaci všech oken. Opětovným stiskem klávesové zkratky se všechna okna otevřou zpět v posledním uspořádání.
8. Zvětšení písma na internetových stránkách
V případě potřeby můžete pomocí kláves Ctrl++ (Ctrl a současně symbol +) zvětšit na libovolné stránce písmo. Kombinací Ctrl+- zobrazení opět zmenšuje. Kombinací Ctrl+0 zobrazení stránky vrátíte na standardní velikost písma. V jiných programech můžete zoomovat zpravidla kolečkem myši za současného stisku klávesy Ctrl.
Kopie obrazovky a nabídka rychlého spuštění
9. Snímek obrazovky
Pokud stisknete klávesy Windows+PrntScr, systém Windows vytvoří kopii celé obrazovky a uloží ji jako PNG do složky Obrázky > Snímky obrazovky. Pokud chcete uložit pouze výřez, příslušné nástroje zobrazíte kombinací Windows+Shift+S.
Nyní můžete kolem požadované oblasti vyznačit obdélníkový rámeček. Snímek je poté umístěn do schránky a k dispozici pro další úpravy. Stejná funkce je také k dispozici v aplikaci Výstřižek a skica, kterou najdete prostřednictvím nabídky Start (nebo Vyhledávání na Hlavním panelu).
10. Rychlé zobrazení možností nabídky Start
Praktická nabídka rychlého spuštění (Spustit) se skrývá v možnostech nabídky Start, které zobrazíte kliknutím pravým tlačítkem myši na tlačítko Start. Rychleji to ale jde klávesovou kombinací Windows+X. Můžete tak získat rychlý přístup k důležitým systémovým komponentám, jakým je například Správce úloh, Správce zařízení nebo Správa disků.
Praktické klávesové zkratky
Stálé sahání po myši trápí mnoho uživatelů, kteří pracují dlouhé hodiny v kanceláři a denně provedou tisíce kliknutí. Klávesové zkratky vám v tom mohou hodně pomoci a ušetřit spoustu času. Sám Microsoft na svých webových stránkách uvádí celou řadu hot-key pro Windows i další používané programy. Pokud je začnete používat, časem si je zažijete a vaše činnost na počítači bude mnohem efektivnější.
Zdroj: Support.microsoft.com






