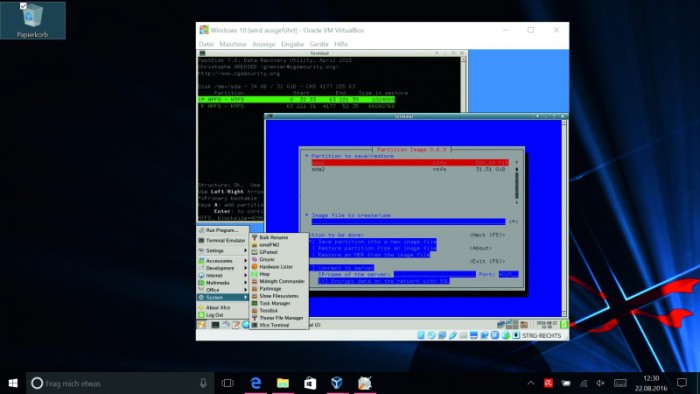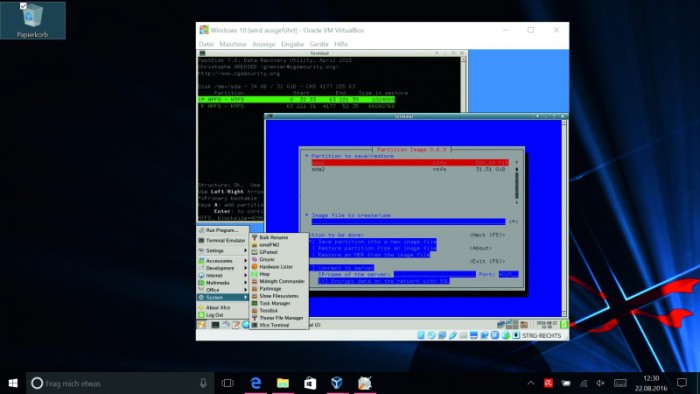Útok viru, zcela zaplněný disk nebo poškozený bootloader – důvodů, proč váš počítač z ničeho nic přestane fungovat, by se našla celá řada. Pokud ale máte k dispozici předem připravený záchranný disk, bez problému zvládnete většinu krizových situací. Bohužel, Microsoft zrovna neusnadňuje dostupnost svého záchranného prostředí Windows Emergency environment PE (Preinstallation Environment), ale my vám ukážeme, jak si můžete nouzový USB flash disk sami vytvořit, a navíc jsme záchranné prostředí pro vás připravili na Chip DVD, ze kterého můžete svůj počítač nastartovat a opravit.
Vlastní příprava záchranného USB flash disku vás (kromě pořízení samotné USB klíčenky) nebude stát ani korunu. Kromě freewarového programu Win10PE SE však budete potřebovat i instalační ISO obraz Windows 10, který si stáhnete přímo od Microsoftu. Použitý USB flash disk musí mít kapacitu minimálně 1 GB.
Vytvoření záchranného USB disku s Windows
Výhod použití Windows 10 jako základu záchranného disku je hned několik: především je zajištěna bezproblémová spolupráce i se staršími verzemi Windows a bezproblémové je i rozpoznání a připojení všech zařízení počítače. Navíc je k dispozici nejširší škála záchranných nástrojů a funkcí pro obnovu bezproblémového chodu počítače. V případě nouze pak snadno nastartujete počítač ze záchranného USB disku namísto nefunkčního pevného disku. Pak můžete například zachránit důležitá data, odstranit virovou nákazu, vyčistit zaplněný disk nebo opravit poškozený bootloader.
Postup, který jsme si zvolili, využívá software Win10PE SE, který sice má své limity, především pokud jde o integraci dodatečných nástrojů, ale zároveň představuje nejsnazší cestu, jak si vytvořit záchranný USB flash disk pro Windows, včetně doplnění dalších potřebných nástrojů.
Ze všeho nejdříve si tedy z internetu stáhněte ZIP archiv s programem Win10PE SE a rozbalte jej na disku počítače, nejlépe přímo v kořenovém adresáři »C:«. My jsme se v tomto případě rozhodli použít složku označenou jako »C:repairstick«. Další důležitou ingrediencí je instalační ISO obraz Windows 10, u kterého si však musíte dát dobrý pozor, jakým způsobem jej získáte. Například nelze použít ISO obraz stažený prostřednictvím aplikace Microsoft Media Creation Tool, se kterým jinak běžně upgradujete a instalujete Windows 10 do počítače. Důvodem je, že Microsoft v těchto obrazech používá formát EDS, přičemž otevřít a načíst v jiných programech lze jen obrazy ve formátu WIM. I tento typ obrazu si ale naštěstí můžete od Microsoftu stáhnout. Pomůže vám s tím jednoduchý program Windows and Office ISO Downloader, který se nijak neinstaluje a stačí jej pouze spustit. Pak si v něm jen zvolíte ke stažení »Windows 10« a následně i požadovanou edici tohoto operačního systému (»Windows 10 Home/Pro«). Tlačítkem »Potvrdit« spustíte stahování. Obsah staženého ISO obrazu je třeba ještě rozbalit, například s použitím open-source programu 7-Zip, v našem případě do složky »C:win10«.
Správné nastavení Win10PE SE
Pokud jste postupovali stejně jako my, najdete nyní ve složce »C:repairstick« i soubor »BuilderSE.exe«. Spusťte jej dvojitým kliknutím, abyste mohli provést všechna potřebná nastavení. Uživatelské rozhraní programu není zrovna intuitivní, takže si ukážeme, jak neomylně postupovat k cíli. V hlavním okně programu najdete tři tlačítka: »Script«, »Source« a »Code Box«. Nejprve klikněte na »Source«, abyste provedli důležité nastavení pod volbou »Source Directory«. Zde je totiž potřeba zvolit složku obsahující ISO obraz instalačních dat Windows 10. Proto zde vyhledáme složku »C:win10«.
S dalším důležitým krokem pokračujte v nabídce na levé straně. Zcela na konci seznamu zde najdete položku »Utils«. Klikněte na ni a poté zvolte »Extract WIM folders«. Pak pokračujte kliknutím na tlačítko »Script« a hned v následujícím okně najdete tlačítko se zelenou šipkou směřující dolů. Klikněte na ni a potvrďte stažení potřebného plug-inu. Pokračujte kliknutím na tlačítko »Goooooo«, po kterém program rozbalí data z ISO obrazu Windows 10. Otevře se rovněž okno příkazové řádky, ve kterém uvidíte průběh přípravy dat. Celá operace bude trvat několik minut. Po jejím dokončení je čas na vytvoření obrazu záchranného disku. Jestliže jste postupovali správně, neměli byste narazit na problém. Přesto si před kliknutím na modré tlačítko »Play« držte palce, protože program Win10PE SE je velmi náchylný na sebemenší chybu v konfiguraci i označení složek. Proces vytvoření ISO obrazu záchranného disku s Windows 10 zabere kolem 20 minut. Po jeho úspěšném dokončení se zobrazí prostá zpráva a výsledek najdete ve složce »C:repairstickISO«. Jelikož jsme jako základ použili 64bitovou verzi Windows 10, bude se vytvořený soubor s ISO obrazem jmenovat »Win10PESE_x64.ISO«.
Nouzová oprava s instalačním DVD Windows
Nefunguje vám počítač a nemáte připravený záchranný USB flash disk? Vaší poslední šancí je instalační DVD Windows. Má v sobě totiž nástroje na opravu počítače, použitelné nejen z DVD, ale i z USB flash disku.
> Spuštění opravy počítače
Nastartujte svůj počítač z instalačního DVD Windows nebo z USB flash disku a po volbě jazyka vyberte funkci pro opravu počítače. V nabídce servisních funkcí můžete použít automatickou opravu spouštění počítače, obnovení systému ze zálohy nebo návrat k předchozí verzi Windows.
Jak jsme již zmínili, proces vytvoření ISO obrazu záchranného disku není v programu Win10PE SE vždy spolehlivý. Proto vám doporučujeme během práce s Win10PE SE deaktivovat antivirový program. Pokud se v průběhu kteréhokoli z kroků výše popisovaného postupu zobrazí chybové hlášení, rovnou celý proces zastavte, protože žádný krok nelze přeskočit. Pro odhalení případných chyb použijte tlačítko »Log«, které se zobrazuje vedle zmíněných tří hlavních tlačítek. Ze záznamu zjistíte, kde nastal při práci s programem problém. My jsme se během našeho testování potýkali například s chybějícími složkami, které program nutně vyžadoval, nebo s nedostupností downloadu potřebných komponent. Jako řešení většinou zabere opakované rozbalení souborů z ISO obrazu Windows 10 a opětovné provedení celého postupu v programu Win10PE SE, přesně podle našeho návodu. Pokud si už opravdu nebudete vědět rady, zkuste podporu komunity vývojářů a uživatelů na webu theoven.org.
Přibalení dalších nástrojů
První průběh byl jen zahřívacím kolem, jelikož program Win10PE SE přibalil do obrazu záchranného disku jen několik základních nástrojů. Například budete moci použít Ovládací panely nebo příkazovou řádku s běžnými nástroji na opravu disku, jako je například DiskPart. Mnohem užitečnější ale bude záchranný USB flash disk s řadou dalších systémových nástrojů. Aktuálně si přitom můžete vybrat ze zhruba 400 nástrojů, které lze na USB flash disk doinstalovat prostřednictvím skriptu. V programu Win10PE SE k tomu opět použijte nabídku »Utils« a volbu »Downloads«. Pro stažení plug-inu klikněte na zelenou šipku směřující dolů a následně na tlačítko »Refresh«. V nabídce na levé straně se nyní objeví i položka »Downloads«, kde je důležitá především podnabídka »AppsYGS«. Ta totiž obsahuje všechny dostupné nástroje, rozdělené podle kategorií do složek. Takže pokud chcete přidat například antivirový program, najdete jej ve složce »Security | AntiVirus«. Aktuálně je zde k dispozici například Malwarebytes Anti-Malware, který si můžete stáhnout kliknutím na tlačítko »Download« (je třeba postupovat přes nabídku v levé části okna programu, nikoli přes ikony v pravém okně). Nezapomeňte přitom stáhnout nejen samotný plug-in, ale také jeho dodatečné soubory (»File – Plugin Download«). Pro aktualizaci přehledu pak použijte tlačítko »Refresh«. Další nástroj můžete přidávat zcela dle vlastního výběru. Například v nabídce »HD Tasks« najdete aplikaci MiniTool Partition Wizard pro správu diskových oddílů, zálohovací program Macrium Reflect Free nebo v podnabídce »File Undelete« nástroj Recuva na obnovu smazaných dat. Všechny stažené dodatečné nástroje musíte ještě jednou vybrat před vytvořením ISO obrazu záchranného disku. Použijte k tomu nabídky »Apps«, »AppsGS« a »AppY« v levé části okna programu Win10PE SE, kde je třeba všechny požadované položky zaškrtnout (objeví se zde až po stažení příslušného plug-inu). Nenechte se zmást tím, že si Win10PE SE stahuje jednotlivé plug-iny z různých zdrojů. Jen je třeba nejdříve všechny doplňky stáhnout a pak je vybrat pro umístění na záchranný disk. Jakmile budete mít všechny požadované nástroje připraveny, spusťte modrým tlačítkem »Play« proces vytvoření ISO obrazu záchranného disku.
Příprava USB flash disku
Připravený ISO obraz záchranného disku pro vaše Windows najdete ve složce »C:repairstickISO«. Přímo z programu Win10PE SE jej můžete nahrát na USB flash disk tak, aby z něj bylo možné spustit počítač. Přejděte proto do nabídky »WriteMedia« na levé straně a klikněte na »Copy to USB Device BCD BootMGR«. Buďte opatrní a zvolte jako »USB-Device« správný USB flash disk připojený k počítači. Aby se USB flash disk v nabídce objevil, musí být naformátovaný, jeho obsah však Win10PE SE kompletně smaže. Proto je velmi důležité zvolit správný disk. Pro dokončení procesu klikněte na »Copy to USB«.
Oprava počítače s USB flash diskem
Záchranný USB flash disk pro Windows sice umí vyřešit mnoho problémů, zázraky ale nedokáže. Pokud například odejde základní deska, logicky nebude možné počítač nastartovat ani z USB flash disku. Kromě poškození klíčových hardwarových součástek je ale velmi pravděpodobné, že vám některý z dostupných nástrojů pomůže. Ze všeho nejdříve byste však měli vyzkoušet bootování z právě vytvořeného záchranného USB flash disku. K tomu je třeba nejdříve buďto změnit pořadí bootovacích médií v BIOS či UEFI nebo použít příslušnou funkční klávesu během spouštění počítače. Přesný postup se bohužel u různých počítačů liší podle použité verze BIOS či UEFI. To samé platí pro bootování z Chip DVD. Jakmile je však USB flash disk úspěšně detekován, není třeba dělat cokoli dalšího a stačí jen několik okamžiků počkat, než se načte nouzová verze operačního systému Windows 10, vybavená záchrannými nástroji. Záchranný systém se rovněž pokusí navázat internetové připojení. To proběhne zcela automaticky, pokud je váš počítač připojen k síti prostřednictvím síťového kabelu a routeru, ze kterého získá IP adresu. V případě připojení přes Wi-Fi je třeba použít nástroj PE Správce sítě, což provedete kliknutím pravým tlačítkem na ikonu s počítači v oznamovací oblasti hlavního panelu (vedle hodin) a volbou »zobrazit hlavní GUI«. Na kartě »Wi-Fi« pak nejdete přehled dostupných bezdrátových sítí, ke kterým se můžete připojit. Použijte příslušné heslo pro připojení k vaší domácí Wi-Fi síti a pomocí předinstalovaného prohlížeče Firefox vyzkoušejte, zda připojení k internetu funguje.
Vytvoření zálohy
Může se stát, že během oprav nechtěně způsobíte datům na pevném disku ještě větší poškození. Proto vám doporučujeme ze všeho nejdříve provést pomocí nástroje Macrium Reflect Free na záchranném USB flash disku kompletní zálohu obsahu disku počítače. Po spuštění zálohovacího programu klikněte na kartu »Disk Image« v horní části okna. Macrium Reflect automaticky detekuje diskové oddíly Windows a vypíše jejich seznam. Zvolte celý pevný disk, nebo přinejmenším diskový oddíl »C«, klikněte na »Image this disk« a v průvodci zálohováním zvolte externí disk, kam má být kompletní záloha uložena.
Odstranění virů
Když už se škodlivému softwaru podaří proklouznout do počítače skrze instalovaný antivir, je nejlepší cestou, jak jej odhalit a zlikvidovat, off-line kontrola antivirem umístěným na vašem záchranném USB flash disku. Právě z toho důvodu jsme vám v předchozím postupu doporučili instalaci nástroje Malwarebytes Anti-Malware. Spusťte tedy antivirový program a tlačítkem »Update« proveďte aktualizaci virových signatur. Pak pokračujte tlačítkem »Scan now« ke kontrole počítače a odstranění škodlivin.
Záchrana souborů
V případě problémů s počítačem zpravidla nebývá odhalená chyba nijak tragická. Horší je, že často potřebujete bezchybně obnovit důležité soubory. I s tím vám ale pomůže váš záchranný USB flash disk. Již v základní instalaci najdete v záchranném prostředí aplikaci Agent Ransack. V ní můžete snadno vyhledávat soubory podle názvu, typu nebo třeba velikosti. Pokud je soubor poškozený, mohou vám s jeho záchranou pomoci nástroje, jako je například TestDisk and PhotoRec, ovládaný prostřednictvím příkazové řádky (je třeba jej doplnit před vytvořením ISO obrazu záchranného disku ve Win10PE SE). Zde stačí jen zvolit příslušný disk pro opravu dat. Volba »Analyse« pak slouží pro vyhledání ztracených diskových oddílů.
Vyčištění pevného disku
K zásadním problémům s počítačem s Windows vede i zaplnění systémového disku. Pomůže vám jej vyčistit aplikace TreeSize Free, kterou si na záchranný USB flash disk můžete doinstalovat rovněž formou plug-inu v programu Win10PE SE. V aplikaci TreeSize Free klikněte na tlačítko »Scan«, aby proběhla kontrola disku, na základě které aplikace vypíše seznam největších souborů. Pak můžete buďto smazat nepotřebná data, nebo archivovat nepříliš často používané soubory na externí disk.
Oprava diskových oddílů
Pomocí záchranného USB flash disku můžete rovněž opravit poškozené diskové oddíly. Slouží k tomu výše zmíněný nástroj MiniTool Partition Wizard, ve kterém můžete například obnovit ztracené (nepřístupné) diskové oddíly. K tomu slouží funkce »Partition Recovery«, kterou zvolíte z kontextové nabídky otevřené kliknutím na daný pevný disk v přehledu.
Linux zachraňuje Windows
Sami si můžete vytvořit komfortní záchranný USB flash disk s upravenou verzí Windows pro opravu počítače. Jednodušší, ale ne tak komfortní je použití některého ze záchranných disků, postavených na operačním systému Linux, jako je například SystemRescueCd.
> Záchrana Windows
Během spouštění záchranného prostředí SystemRescueCd se nenechte zmást výpisem linuxových spouštěcích příkazů. Můžete si zvolit jazyk uživatelského prostředí a následně spustit grafické uživatelské rozhraní příkazem »startx«. V obdobě nabídky Start z Windows pak najdete důležité servisní nástroje, jako jsou Test-disk na záchranu dat nebo nástroj na správu diskových oddílů GParted. Pro zobrazení a rychlou záchranu souborů můžete použít také aplikaci Midnight Commander. Tento souborový manažer vám pomůže pohodlně přesunout důležité soubory na externí pevný disk.