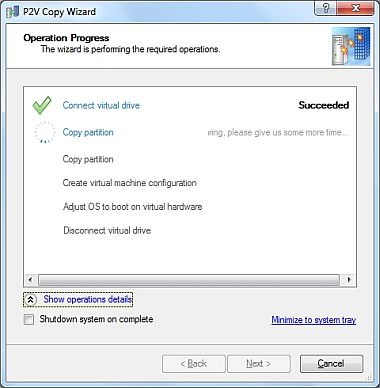Plná verze programu Paragon Virtualization Manager 12 Compact slouží k vytváření virtualizovaných kopií počítačů s operačními systémy Windows 2000, XP, Vista a 7. Díky této funkci se aplikace hodí například na uchování kompletní, plně funkční zálohy celého obsahu počítače před instalací nového operačního systému (například Windows 8). V průvodci virtualizací si jednoduše vyberete, které diskové oddíly chcete virtualizovat a Paragon Virtualization Manager vám připraví kompletní balíček s virtuálním strojem, který pak spustíte například v bezplatně dostupném virtualizačním programu VirtualBox. Do virtuálního počítače pak můžete například i instalovat další programy a běžným způsobem s ním pracovat.
Na Chip DVD je připravena plná verze programu Paragon Virtualization Manager 12 Compact, kterou si můžete po jednoduché registraci na internetu instalovat a bez omezení používat. Běžná cena licence programu je asi 600 Kč. Komerční verze Paragon Virtualization Manager 12 Professional v ceně 1 200 Kč umí například převádět i virtualizované počítače zpět na fyzické stroje nebo konvertovat virtuální stroje pro různé typy virtualizačního softwaru (VirtualBox, VMware atd.).
|
|
|---|
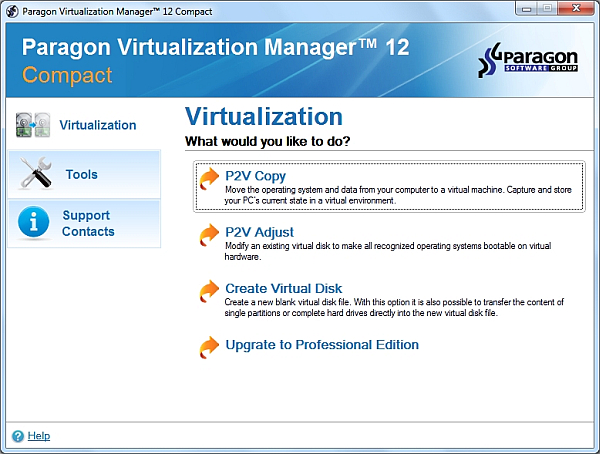
Virtualizační nástroj Paragon Virtualization Manager 12 Compact má velmi přehledné uživatelské rozhraní, které startuje úvodní nabídkou základních funkcí programu. Vše potřebné najdete ve výchozí nabídce »Virtualization«. Virtualizaci fyzického počítače začněte volbou »P2V Copy«, která otevře průvodce vytvořením virtuální kopie operačního systému na fyzickém počítači. Zde si zvolíte počítač a pevné disky k virtualizaci. Nejčastěji si vystačíte s označením předvolby »My Computer«, kterou automaticky vyberete kompletní obsah počítače. V každém případě ale vždy zvolte oddíl »System Reserved« (»Rezervováno systémem«) a »Local Disk (C:)«.
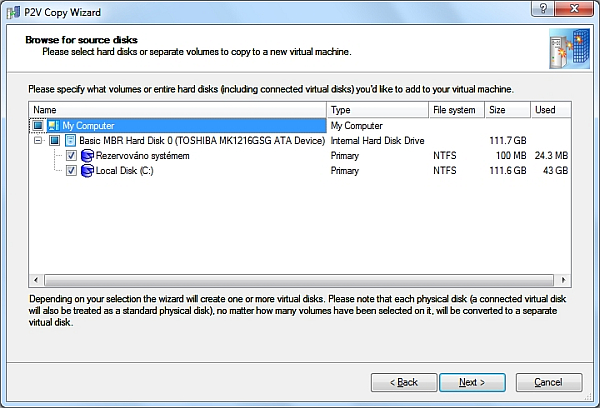
Po kliknutí na tlačítko »Next« analyzuje Paragon Virtualization Manager obsah počítače a identifikuje instalovaný operační systém. Zde narazíte na jediné zásadní omezení programu, který neumí virtualizovat počítače s operačním systémem Windows 8. To ovšem neznamená, že byste ve Windows 8 nemohli virtualizovaný počítač později spustit. Pokud není operační systém správně rozpoznán, můžete si z otevírací nabídky zvolit, jaké vydání Windows si později do virtuálního počítače nainstalujete. Paragon Virtualization Manager podle toho počítač nakonfiguruje.
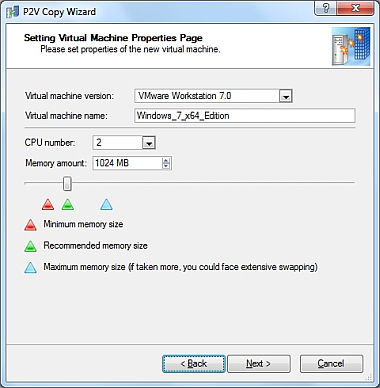
V dalším kroku následuje výběr virtualizačního softwaru, ve kterém budete virtualizovanou kopii spouštět. Vřele vám doporučujeme použít open source Oracle VirtualBox, který najdete rovněž na Chip DVD. Jedná se o výkonný virtualizační software, s bohatými možnostmi nastavení.
Po volbě virtualizačního softwaru následuje jeho nastavení. V případě VirtualBoxu jde především o počet procesorů virtuálního počítače a velikost operační paměti. U velikosti operační paměti se řiďte především doporučením, které Paragon Virtualization Manager označuje zelenou šipkou. V dalším kroku průvodce není třeba nic nastavovat a tak můžete rovnou pokračovat k výběru umístění souboru s virtuálním počítačem. Pod oknem pro zadání cesty k vybranému disku a složce najdete i údaj, kolik GB celkem soubor s virtualizovaným počítačem zabere.
Poté se již spustí samotný proces kopírování kompletního obsahu počítače do souboru spustitelného ve virtuálním stroji. Počítejte s tím, že kopírování počítače zabere delší dobu, závisí to především na objemu zaplněného prostoru na pevném disku.
Spuštění virtuálního stroje
Nyní si instalujte software VirtualBox, ve které se bude spouštět virtuální stroj s právě zkopírovaným obsahem vašeho počítače. Instalace probíhá standardním způsobem, v průvodci není třeba cokoli nastavovat, stačí jen potvrdit všechna vyskakovací okna. Na závěr doinstalujte ještě Extension Pack, který doplní VirtualBox o další užitečné funkce pro provoz virtuálních počítačů.
Nyní už můžete připojit virtualizovaný počítač k VirtualBoxu a spustit jej. Použijte k tomu volbu »Počítač | Přidat« v hlavním okně VirtualBoxu a pak nalistujte složku se soubory virtualizovaného počítače. Jde nám konkrétně o soubor s koncovkou VBOX. Po jeho otevření se do seznamu virtuálních počítačů v hlavním okně VirtualBoxu přidá nový virtuální stroj, který můžete tlačítkem »Spustit« rovnou nastartovat. Pozorně si přečtěte hlášky o integraci kurzoru myši do virtuálního stroje, abyste věděli, jak virtualizovaný operační systém ovládat.
Hardware virtuálního počítače, vytvořeného VirtualBoxem, se samozřejmě liší od vašeho fyzického počítače, proto se po spuštění virtualizovaných Windows zobrazí hlášky o instalaci nových ovladačů. Nechejte proběhnout instalaci, většinu chybových hlášek můžete ignorovat. Daleko větší starost vám bude dělat aktivace Windows, které reagují na zásadní změnu hardwaru, na kterém je operační systém provozován. Jestliže jste virtualizovali počítač, na kterém byla instalována samostatně pořízená, krabicová verze Windows, máte 30 dní na opětovnou aktivaci. U OEM verzí, předinstalovaných v počítačích, opětovná aktivace možná není, jelikož jsou vždy vázány na konkrétní hardware počítače.
Pro lepší funkčnost virtuálního počítače vám také doporučujeme doinstalovat tzv. přídavky pro hosta (funkci najdete v menu »Zařízení« a pak použijete v Průzkumníkovi virtuální CD mechaniku). Další nastavení virtuálního stroje najdete v hlavním okně VirtualBoxu. Upravit lze například i velikost operační paměti nebo počet procesorových jader, která budou virtuálnímu počítači přidělena. Pracovat můžete i se zařízeními připojenými přes USB a virtuální DVD mechanikou. Virtuální počítač se totiž chová velmi podobně jako počítač fyzický.