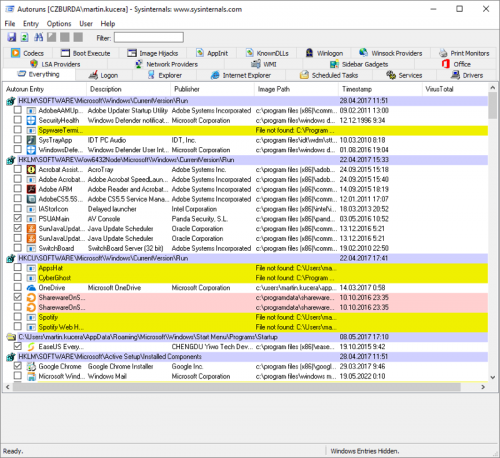Zpravidla je jen otázkou času, než se doba spouštění počítače s operačním systémem Windows začne prodlužovat. Častou příčinou je například to, když dojde k téměř úplnému zaplnění magnetického pevného disku, na kterém se navíc často najde mnoho více či méně užitečných softwarových nástrojů, automaticky spouštěných se startem operačního systému, což jen dále prodlužuje start počítače. Vysoký stupeň zaplnění pevného disku s sebou přináší i značnou fragmentaci dat, takže se především velké soubory pomalu načítají a práce počítače se dále zpomaluje.
Všechny běžně používané verze operačního systému Windows se mohou automaticky starat o defragmentaci dat na pevném disku počítače. Optimalizační funkce se přitom spouští ve chvílích, kdy s počítačem zrovna nepracujete a necháte jej zapnutý. Windows přitom pospojují segmenty souborů roztroušené na disku a často používané systémové soubory přesunou blíže k okraji disku, aby se data načítala pokud možno co nejrychleji.
Prefetching pro zrychlení počítače
Díky funkci nazývané prefetching načte operační systém Windows nejdůležitější soubory do rychlé operační paměti již během bootování počítače. A to ještě dříve, než jsou potřeba. Abyste ale mohli tuto funkci na zrychlení práce počítače využít a optimalizovat start Windows, musíte operačnímu systému nejprve sdělit, které soubory má takto předem načíst. Proto si ukážeme, jak k tomu použít nástroj Xbootmgr od Microsoftu.
Xbootmgr totiž optimalizuje spouštění počítače dvěma způsoby. Na jedné straně automaticky defragmentuje soubory nezbytné k bootování a optimalizuje jejich umístění na disku. Pak ale také obsahuje optimalizační funkci, která několikrát restartuje počítač, aby Xbootmgr mohl prozkoumat a upravit proces spouštění operačního systému. Získaná data použije Xbootmgr i k tomu, aby zjistil, jak mají být soubory používané při bootování optimálně umístěny na pevném disku.
Nástroj Xbootmgr najdete v sadě Windows Performance Toolkit, která je součástí oficiálního vývojářského kitu (Software Development Kit, SDK). Nicméně, není nutné instalovat si kompletní, rozsáhlý SDK. Potřebujete pouze jednu jeho část, kterou si zvolíte v instalačním průvodci (viz obrázek na následující stránce).
Výsledek úprav provedených nástrojem Xbootmgr se liší podle toho, jak zafungovaly automatické optimalizační funkce systému Windows. Počítače vybavené klasickým magnetickým diskem mohou díky zásahu programu Xbootmgr opět bootovat už za 30 sekund – čímž myslíme čas od zapnutí po okamžik, kdy můžete začít s počítačem normálně pracovat. Xbootmgr ale hodně pomůže i v případě, kdy start počítače trvá hodně dlouho přes jednu minutu. Například u našeho staršího testovacího počítače, jehož start trval kolem 140 sekund se nám optimalizací podařilo zkrátit dobu spouštění na přijatelných 69 sekund.
Příprava optimalizace systému
Ze všeho nejdříve byste se měli podívat do registru Windows, abyste zjistili, zdali je aktivována funkce prefetching a zdali v operačním systému běží související služba. Proto použijte klávesovou zkratku [Win] + [R] a do nově otevřeného okna zadejte »regedit«. V editoru registru pak přejděte ke klíči »HKEY_LOCAL_MACHINESYSTEMCurrentControlSetControlSessionManagerMemory ManagementPrefetchParameters«. Pak dvakrát klikněte na položku »EnablePrefetcher« a ověřte si, zdali je jako »Údaj hodnoty« uvedeno »3«. Pokud ne, hodnotu upravte a uložte tlačítkem »OK«. To samé proveďte s položkou »EnableSuperfetch«.
Nyní byste si měli ovařit, zdali je ve Windows aktivována služba »Superfetch«. Opět použijte zkratku [Win] + [R] a zadejte »services.msc«. Otevře se okno »Služby«, kde byste měli snadno (podle abecedy) najít službu »Superfetch«. Klikněte dvakrát na tuto položku, abyste zobrazili její vlastnosti. Ujistěte se, zdali je na kartě »Obecné« jako »Typ spouštění« zvoleno »Automaticky«. Dále je třeba, aby byl »Stav služby« uveden jako »Spuštěno«. Není-li tomu tak, klikněte na »Spustit« a následně restartujte počítač.
Stažení Windows SDK
SDK je třeba stáhnout ve verzi určené pro vaši konkrétní verzi operačního systému Windows, abyste si mohli následně instalovat Windows Performance Toolkit a nástroj Xbootmgr. Pro uživatele Windows 10 je správný odkaz developer.microsoft.com/cs-cz/windows/downloads/windows-10-sdk, majitelé počítačů s Windows 7 a 8 najdou odpovídající verzi SDK na stránce developer.microsoft.com/cs-cz/windows/downloads/windows-8-sdk. Vždy se stáhne jen malá aplikace, která vám následně pomůže stáhnout celý SDK. Spusťte tuto aplikaci a pokračujte tlačítkem »Next« až k souhlasu s licenčními podmínkami. V následujícím kroku, popsaném jako »Select the features you want to install« zrušte označení všech položek, kromě »Windows Performance Toolkit«. Pak klikněte na tlačítko »Install«, aby došlo ke stažení a instalaci potřebné součásti Windows SDK do vašeho počítače.
Změření přesného času spouštění
Xbootmgr je celkem mocný nástroj, který vytváří vyčerpávající záznamy o časech potřebných pro spuštění vašeho počítače. Ze všeho nejdříve ale musíte použít Průzkumník souborů či jiného správce souborů pro vytvoření složky, kam bude Xbootmgr tyto protokoly ukládat. V našem případě jsme vytvořili složku »temp« přímo v kořenovém adresáři disku »C:« a zde pak ještě složky »pred« a »po«, abychom mohli odlišit výsledky naměřené před optimalizací a po jejím provedení.
Přechod na SSD
Máte-li stále pocit, že váš počítač nestartuje dostatečně rychle, měli byste zvážit přenos instalace Windows na disk typu SSD, který bude využíván k bootování. Nemusíte se přitom zbavovat svého současného pevného disku, který vám může ještě dobře posloužit jako velkokapacitní úložiště dat.
Abyste nemuseli kompletně přeinstalovávat operační systém Windows, společně se všemi ovladači a aplikacemi a znovu upravovat všechna uživatelská nastavení, použijte specializovaný klonovací software, který přenese všechna data z HDD na SSD. V rámci tzv. migračních kitů, které nabízí například výrobce SSD Kingston, získáte nejen všechny potřebné kabely a rámeček pro uchycení 2,5palcového pevného disku do 3,5palcové šachty ve skříni počítače, ale také software Acronis True Image, který zajistí bezproblémový přenos dat mezi původním a novým diskem.
Ceny SSD s kapacitou 120 GB, která je zpravidla dostatečná pro instalaci Windows a běžných aplikací, spadly na úroveň kolem 1 300 korun a výsledek upgradu z HDD je pro uživatele doslova omračující.

Kompletní sada pro migraci z HDD na SSD je vhodná nejen pro méně zkušené uživatele, ale skvěle poslouží i expertům.
Aby mohl nástroj Xbootmgr změřit přesný čas od okamžiku spuštění počítače po jeho připravenost k práci, měli byste ve Windows dočasně povolit automatické přihlašování. Použijte k tomu opět zkratku [Win] + [R] a do otevřeného okna zadejte »netplwiz«. Otevře se okno »Uživatelské účty«, kde je třeba zrušit označení předvolby »Před použitím počítače musí uživatelé zadat uživatelské jméno a heslo«. Pak klikněte na »OK« a zadejte své uživatelské jméno a dvakrát příslušné heslo.
Nyní se již můžete pustit do optimalizace procesu startu vašeho počítače. Obecně jde o tři postupné kroky: Nejprve použijete Xbootmgr ke změření startu počítače před optimalizací, abyste mohli posoudit, k jak velkému zlepšení po optimalizaci dojde. Následně optimalizujete funkci prefetching operačního systému Windows. A konečně, vyzkoušíte, k jaké úspoře času jste se optimalizací dopracovali.
Zrychlení procedury spouštění Windows
Xbootmgr, základní nástroj, který se chystáme k optimalizaci spouštění počítače použít, nemá žádné grafické uživatelské rozhraní a ovládá se jen prostřednictvím příkazové řádky, kterou je třeba spustit s oprávněním administrátora. Jeho použití tedy není zrovna intuitivní a pohodlné, ale díky našemu návodu se s ním snadno vypořádáte. Vytvořené protokoly o spouštění počítače pak můžete prostudovat v aplikaci Windows Performance Analyzer, která se instaluje v rámci balíčku Windows Performance Toolkit. Pro spuštění programu Xbootmgr ve Windows 10 klikněte pravým tlačítkem myši na tlačítko Start v levém dolním rohu pracovní plochy a z kontextové nabídky zvolte funkci »Příkazový řádek (správce)«. Ve Windows 7 klikněte na Start, přejděte do nabídky »Všechny programy | Příslušenství« a zde klikněte pravým tlačítkem myši na položku »Příkazový řádek« a pak z kontextové nabídky vyberte »Spustit jako správce«. V obou případech použijte v následujícím okně »Řízení uživatelských účtů« volbu »Ano«.
Nyní zastavte všechny programy které používáte a uložte otevřené soubory. Do příkazového řádku zadejte příkaz »xbootmgr –trace boot –resultPath C:temppred«. Během několika sekund se váš počítač automaticky restartuje, proto je důležité, abyste si předtím uložili rozdělanou práci. Parametry za příkazem »xbootmgr« určují, co má tento program přesně provést. Parametr »-trace boot« zajistí, že program změří čas potřebný pro bootování počítače s Windows. Pomocí parametru »-resultPath« a cesty ke složce určíte, kam Xbootmgr uloží protokol ze svého měření.
Po restartu Windows se automaticky otevře okno s odpočtem 120 sekund. Neklikejte na tlačítko »Finish«, ale počkejte, až se toto okno zavře samo. Také nespouštějte žádné další programy, mohli byste totiž negativně ovlivnit výsledek měření. Po dokončení procesu měření startu počítače najdete výsledný protokol v souboru uloženém ve složce »C:temppred«. Jde o soubor s koncovkou ».ETL«, který lze otevřít v aplikaci Windows Performance Analyzer.
Detailní analýza měření
Klikněte na malý trojúhelník před popiskem »Other« a poté dvakrát na »Boot Phases«. V horní části okna programu pak uvidíte různé fáze bootovací procedury, kterými Windows při startu postupně procházejí. Každou z fází přitom reprezentuje barevný pruh, jehož délka odpovídá času, který daná fáze zabere. Tabulka níže pak jednotlivé hodnoty popisuje detailněji. Průnik mezi řádkem »Post Boot« a sloupcem »End Time (s)« ukazuje celkový čas potřebný k bootování počítače. Například, našemu testovacímu počítači zabralo pět postupných fází bootování celkem 143 sekund.
Xbootmgr následně restartuje váš počítač celkem šestkrát. Během tohoto procesu se rozhodně nesnažte váš počítač používat, pouze pokaždé v okně »Řízení uživatelských účtů« potvrďte nové spuštění počítače. Opakovanému potvrzování se můžete vyhnout, pokud funkci »Řízení uživatelských účtů« dočasně deaktivujete. Otevřete Ovládací panely a přejděte do nabídky »Uživatelské účty«. Pokračujte volbou »Změnit nastavení nástroje Řízení uživatelských účtů« a v následujícím okně stáhněte posuvník dolů, až do polohy »Nikdy neupozorňovat«. Funkce »Řízení uživatelských účtů« je poměrně důležitým prvkem zabezpečení operačního systému Windows proti zásahům škodlivého softwaru, proto nezapomeňte po provedení optimalizace spouštění počítače vrátit její nastavení zase zpátky na původní hodnotu.
Jak to funguje
> Windows
Zde popisovaný postup optimalizace je kompatibilní s operačním systémem ve verzích 7, 8(.1) a 10.
> Software Development Kit
Nástroj Xbootmgr je součástí programu Windows Performance Analyzer, který náleží do sady Windows SDK.
> Magnetický pevný disk
Technika optimalizace, založená na funkci prefetch, funguje pouze v případě, že má počítač klasický magnetický disk.
Optimalizace procesu spouštění
Provedení optimalizace procesu spouštění vašeho počítače spustíte příkazem »xbootmgr –trace boot –prepSystem –verboseReadyBoot –resultPath C:temp«, zadaným do příkazové řádky, opět spuštěné s oprávněním správce. Parametry »-prepSystem« a »-verboseReadyBoot« zajisti přesun bootovacích souborů operačního systému Windows na okraj ploten magnetického pevného disku a optimalizaci funkce prefetching. Po spuštění tohoto příkazu bude počítač opět restartován. Počkejte, až Xbootmgr, opět šestkrát, spustí proces optimalizace. Během prvního restartu analyzuje jádro operačního systému chování vašeho počítače během bootování. Během druhého restartu budou soubory používané při bootování defragmentovány a přesunuty na okraj pevného disku. Následující restarty slouží k optimalizaci procesu bootování. Celý proces optimalizace rychlosti spouštění počítače obvykle zabere jednu až dvě hodiny. V žádném případě jej nepřerušujte, ani když budete mít pocit, že počítač už celou věčnost nic nedělá. Nejvíce času přitom zaberou především první dva kroky optimalizace.
Optimalizace automatického spouštění
Xbootmgr si neporadí s jedním problémem, kterým jsou programy a služby, automaticky spouštěné se startem operačního systému, kterých během používání počítače neustále přibývá. Tento problém lze ovšem vyřešit samostatným nástrojem, kterým je bezplatný program Autoruns, dostupný přímo od Microsoftu. Tento nástroj detekuje všechny automaticky spouštěné programy a služby a rovnou je také může deaktivovat.
- Spusťte
program Autoruns s oprávněním administrátora a skryjte všechny záznamy, spojené s aplikacemi a službami operačního systému Windows. Použijte k tomu nabídku »Options« a volbu »Hide Microsoft Entries«.
- Přejděte
na kartu »Logons« a zrušte označení všech nepotřebných záznamů aplikací a služeb. Jestliže si nejste jistí, co by zastavení automatického spouštění některé z položek způsobilo, klikněte na ni pravým tlačítkem myši a zvolte funkci »Search Online«, která vyhledá související informace na webu. Po deaktivaci všech nepotřebných aplikací a služeb zavřete program Autoruns a restartujte počítač.
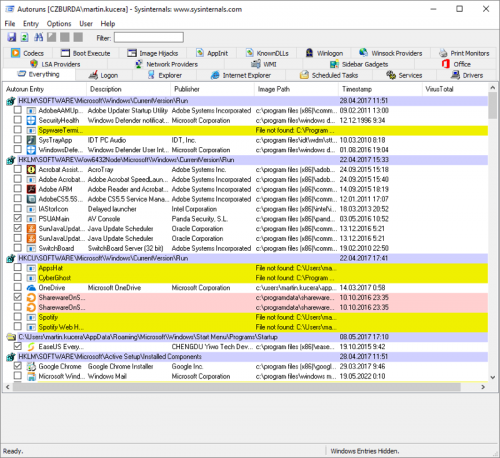
Program Autoruns vyhledá a odstraní nepotřebné, automaticky spouštěné aplikace a služby. Už jen tím se může start počítače zrychlit o několik sekund.
Po provedení optimalizace spouštění byste měli přeměřit, kolik času nyní bootování operačního systému Windows zabere. Opět si otevřete příkazovou řádku s oprávněním administrátora a zadejte příkaz »xbootmgr –trace boot –resultPath C:temppo«. Výsledek měření se nyní uloží do složky nazvané »po«. Jakmile bude měření dokončeno, přejděte do této složky a klikněte na nový soubor s koncovkou ».ETL«. V programu Windows Performance Analyzer nyní zjistíte, o kolik se optimalizací bootování vašeho počítače zrychlilo. Náš testovací počítač se podařilo zrychlit na 69 sekund, takže nabíhá přibližně za polovinu původního času. Další zrychlení pak může přinést zastavení automatického spouštění nepotřebných programů a služeb, jak popisujeme v rámečku o programu Autoruns, a především pak náhrada systémového disku s magnetickými plotnami za moderní a rychlý disk typu SSD.
Nakonec nezapomeňte opět aktivovat funkci »Řízení uživatelských účtů« a vypnout automatické přihlašování k vašemu uživatelskému účtu, abyste zbytečně neohrozili zabezpečení vašeho počítače.