Aplikace PicPick je praktický a snadno použitelný nástroj, který je navíc pro soukromé použití k dispozici zcela zdarma. Má řadu funkcí pro pořizování statických snímků obrazovky a obsahuje také nástroj na pořizování videozáznamů z pracovní plochy.
Lze jej použít například k zaznamenání postupu řešení problémů se systémem Windows nebo softwarem, který následně pošlete přátelům na pomoc s vyřešením jejich problému. Pro výstupy jsou k dispozici formáty GIF a MP4, včetně nastavení počtu snímků za sekundu, kvality a ve výsledku i velikosti souboru se záznamem.
A pokud máte k dispozici i mikrofon, můžete k videozáznamu připojit i namluvený komentář. Nástroj PicPick se tedy postará o nahrávání, ale neumí videa upravovat. Nicméně, to by v tomto případě nemuselo příliš vadit.
Pokud dáváte přednost práci se statickými snímky obrazovky, nabízí vám nástroj PicPick celou škálu funkcí. Můžete pořídit snímek celé obrazovky, definované oblasti nebo zcela volně vybrat část pracovní plochy k pořízení snímku. PicPick má i další užitečné funkce, jako jsou barevná pipeta, měření úhlů, lupa, pixelové měřítko nebo tabule, na které můžete do snímku obrazovky i malovat. Tak jdeme na to.
1. Instalace programu PicPick
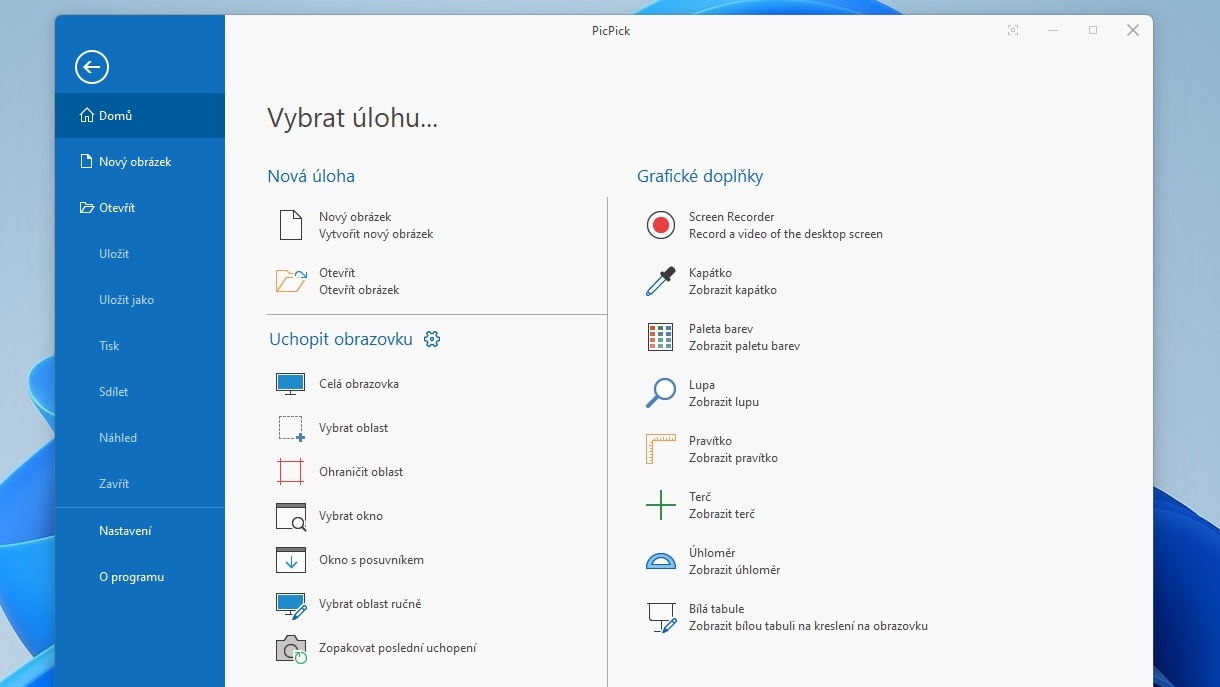
| Zdroj: PicPick
Nástroj PicPick si můžete v jeho nejnovější verzi stáhnout z webu picpick.app/en/download. K dispozici je navíc i přenosná verze aplikace, která se obejde bez instalace. Po spuštění se zobrazí přehled všech funkcí, které nástroj nabízí.
2. Konfigurace aplikace

| Zdroj: PicPick
V úvodním okně klikněte na „Nastavení“, abyste mohli provést základní konfiguraci programu PicPick. V části „Screen Recorder“ můžete zadat výstupní složku a zvolit si klávesu pro spuštění a zastavení nahrávání. Ve výchozím nastavení je to [F9]. Jako typ výstupního souboru doporučujeme použít výchozí MP4 a obvykle stačí 30 snímků za sekundu (FPS). Úroveň kvality ovlivňuje výslednou velikost souboru a obvykle stačí nastavit předvolbu „Quality“ na „Medium Quality“.
3. Spuštění záznamu

| Zdroj: PicPick
Klepnutím na volbu „Screen Recorder“ otevřete panel s nástroji na záznam obrazovky. Zobrazí se i rámeček znázorňující oblast záznamu, který lze libovolně přesouvat nebo měnit jeho velikost. Rovněž můžete nastavit poměr jeho stran, například 16:9, nebo pevné rozlišení obrazu (jako 1 280 × 720 ad.). Případně můžete zvolit i celoobrazovkový režim. Dále lze v ovládacím panelu definovat formát souboru, aktivovat záznam zvuku a určit, zda má být ukazatel myši viditelný, nebo ne.
4. Záznam obrazovky

| Zdroj: PicPick
Stisknutím tlačítka „REC“ spustíte nahrávání. To poběží, dokud jej neukončíte příslušným tlačítkem nebo kliknutím na ikonu v oznamovací oblasti hlavního panelu (vedle hodin). Po zastavení záznamu vás aplikace přesměruje do úložiště, kde můžete výsledek přehrát, například pomocí aplikace Filmy a TV pořady ze základní výbavy systému Windows. 5. V případě, že chcete přehrát výsledek přehrávání, přejděte do úložiště.
5. Pořizování statických snímků
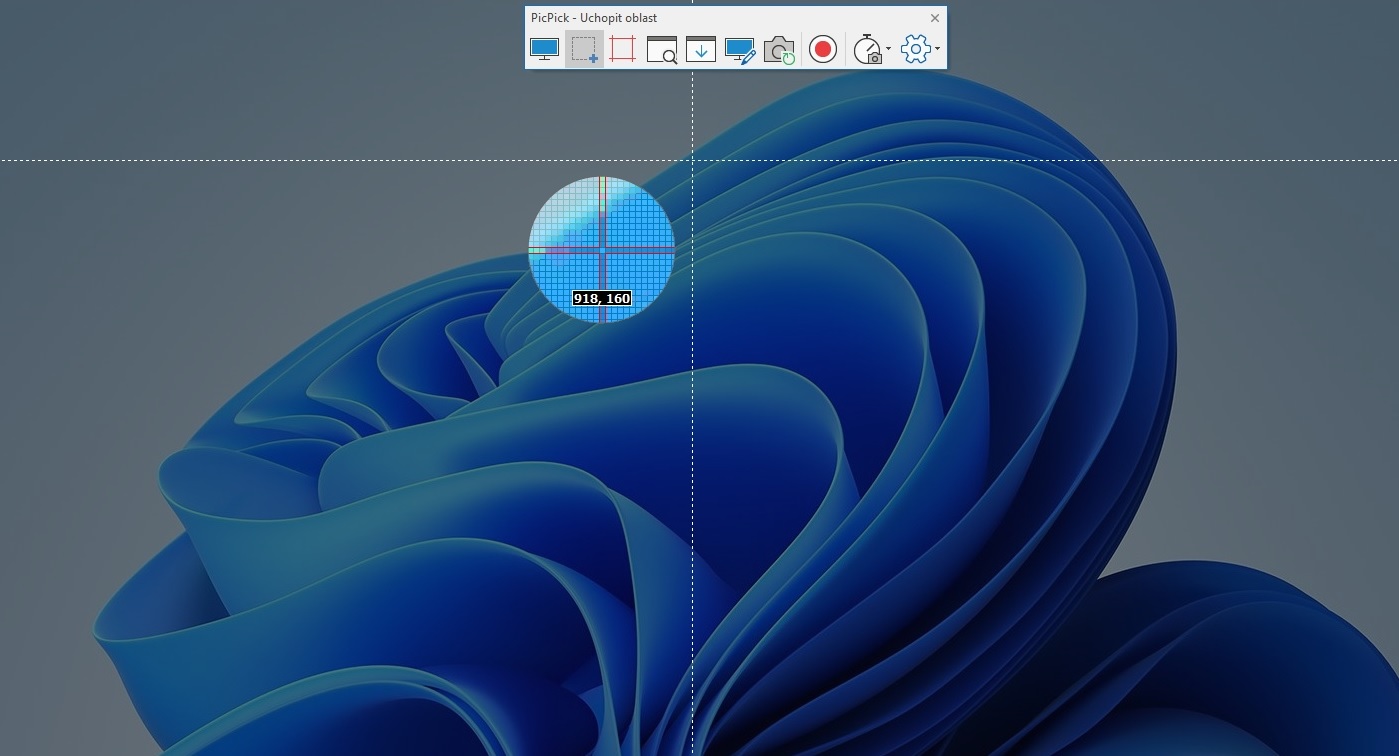
| Zdroj: PicPick
PicPick nabízí i několik možností pořizování statických snímků obrazovky – můžete pořídit snímek celé obrazovky, definované oblasti nebo konkrétního prvku. Pomocí funkce „Uchopit oblast“ můžete zachytit i jednotlivé části obrazovky. Další speciální funkcí je „Uchopit okno s posuvníkem“, kdy PicPick zachytí třeba i webové stránky, které se nevejdou na obrazovku, postupným skrolováním a následným spojením pořízených obrázků. Můžete také nastavit časovou prodlevu mezi jednotlivými snímky.
6. Použití tabule
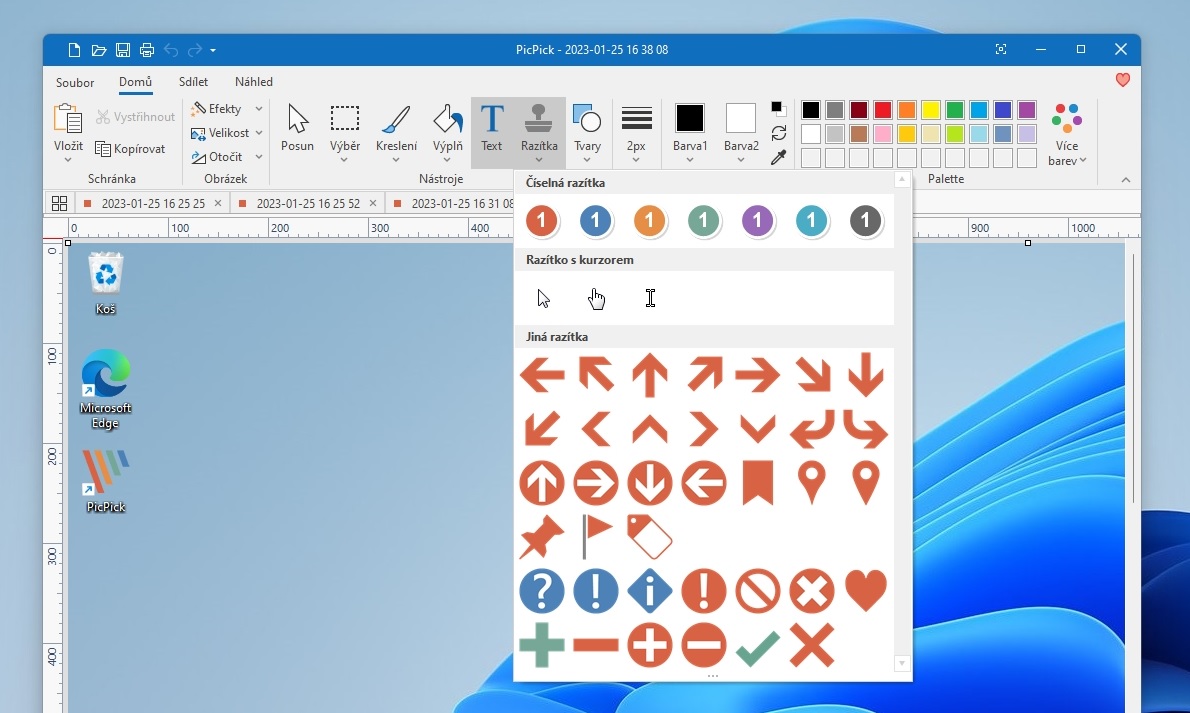
| Zdroj: PicPick
Funkce „Bílá tabule“ přidává nad pracovní plochu další vrstvu, do které je možné kreslit a vkládat šipky, poznámky nebo komentáře. Můžete si přitom nastavit tvary, barvy a šířku čar a po dokončení vše uložit společně se snímkem obrazovky. V aplikaci PicPick je také integrován jednoduchý grafický editor pro úpravu pořízených snímků obrazovky. Zvládá jednoduché efekty, jako jsou stíny, rámečky, vodoznaky, mozaiky nebo třeba rozostření.
Zdroj: PicPick






