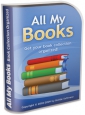All My Books je databázový program pro správu knih. Je určen především pro domácí uživatele, kteří si do něj přenesou seznam svých knih. Databázi pak lze použít i k různému vyhledávání obsahů knih, slouží ale především pro zpracování zápůjček. Knihy provážete se svými přáteli a máte tak přehled o tom, kdy jste komu jakou knížku půjčili. Jedním kliknutím se zobrazí seznam dlužníků, takže okamžitě vidíte, kdo knížku ještě nevrátil. Program má navíc velmi jednoduché ovládání v českém jazyce.
Na Chip DVD najdete plnou verzi programu All My Books 1.9, která se prodává za 700 Kč. Program z Chip DVD nemá žádná funkční, ani časová omezení, je zcela shodný s komerční verzí. V nejbližší době se chystá vydání verze 2.0, která nabídne vyšší integraci internetových služeb. V rámci této akce mohou zájemci využít zvýhodněnou cenu na nákup programu All My Movies 5 pro evidenci filmů.
- Důmyslný organizátor knih
- Plná verze programu
- Info: www.bolidesoft.com
- Jazyk: anglicky
- OS: Win XP/Vista/7 (32b)
- On-line registrace
Automaticky: U zahraničních publikací stačí vyplnit ISBN a všechna data se stáhnou automaticky.
Jakmile je program spuštěn, zobrazí se ukázková knihovna toho, jak by měla taková organizace vypadat. Můžete si ji prohlédnout, ale pak si stejně vytvořte svoji vlastní databázi. V menu zvolte »Databáze | Nová«. Zadejte název svojí databáze. Tak budete mít čistou knihovnu, do které si budete přidávat své vlastní knížky a budete jejím správcem. Co vše lze s databází knihovny dělat, to si ukážeme později.
Vlastní knihovna
Svou databázi budete muset naplnit knížkami, o kterých chcete mít přehled. Zde mají mnohem jednodušší situaci zahraniční uživatelé. Stačí, aby zvolili »Kniha | Přidat pomocí ISBN« a zadají mezinárodní „ID“ knížky, tedy ISBN kód. Program pak prohledá deset světových databází s knihami a jakmile knížku najde, automaticky k ní načte název, autora, popis, obal, rozměry, počet stránek a mnoho dalších informací. Přidání pomocí ISBN je tedy práce na pár sekund a získáte perfektní výsledek. Jak ale asi tušíte, s českými knížkami to takto jednoduše nefunguje - ty ve světových databázích nenajdete. Budete tedy muset zvolit ruční přidání.
Ručně: U českých knih je třeba vše vyplnit ručně.
V menu vyberte »Kniha | Přidat«. Zobrazí se nová karta, do které vypište údaje o knize. Program nabízí desítky položek, které můžete vyplnit: název, autora, překladatele, editora, ISBN, žánr, vydavatele, rok vydání, počet stránek, typ vazby… zkrátka vyčerpávající informace. Je samozřejmě jen na vás, které položky vyplníte. Rozhodně doporučujeme vyplnit ISBN (bez pomlček a mezer), protože to je unikátní identifikátor každé knihy. Máte-li data vyplněna, kliknutím na »OK« uložíte novou knihu. Aby byl výsledek dokonalý, zvolte »Kniha | Přidat obal« a ukažte na soubor, ve kterém je obal knížky. Ani nemusíte obal pracně skenovat (to program také umí) nebo fotit, stačí zadat název knížky nebo ISBN do Googlu a pokud se nejedná o velmi exotickou knížku, její obal najdete a stáhnete si jej.
Náš tip: Zvolte »Nástroje | Předvolby | Odborné volby« a zatrhněte položku »Kontrola na duplicitní název při přidávání nové knihy«. Nestane se vám tak, že byste přidali 2× stejnou knihu.
Práce s knihami
Statistiky: Program nabízí jednoduchý přehled vypůjčených knih a seznam „dlužníků“.
Pokud již v databázi máte desítky nebo stovky knih, není v nich orientace snadná. K tomu pomáhají nástroje, které fungují tak dobře, jak poctivě jste knížky přidávali. Chcete vyhledat nějakou knihu? Zvolte »Nástroje | Hledat knihu«. Zobrazí se nové okno, ve kterém můžete filtrovat výpis svých knih. Hledat můžete podle názvu, autora, vydavatele, roku vydání, ale také podle obsahu. Pokud jste tedy obsah poctivě vypsali (nebo jej zkopírovali z internetu), stačí vědět, o čem kniha zhruba je a program vám ji pomůže nalézt.
Celou databázi se svými knížkami pak můžete také komfortně exportovat. K dispozici je několik typů formátů a zobrazení. Stačí zvolit »Nástroje« a vybrat některý typ exportu. Velmi vydařená je volba »Exportovat do HTML«. Program totiž nabízí několik typů vzhledů od jednoduché tabulky s názvem knihy až po graficky zpracovanou stránku, na které nechybí popis knížky a obrázek obalu.
Půjčovna
Samotnou databázi knih byste využívali asi jen zřídka. Pokud ale půjčujete své knihy přátelům a chcete mít opravdu přehled o tom, komu a kdy jste jakou knížku půjčili, oceníte další funkce programu.
Export: Všechny knížky můžete exportovat do mnoha typů souborů. Nechybí ani HTML stránka.
Přidat přítele: Chcete-li někomu knížku půjčit, je třeba jej přidat jako osobu. Zvolte »Adresáře | Přátelé«. Zobrazí se nové okno se seznamem vašich přátel. Na počátku je prázdné, zvolte proto »Přátelé | Přidat«. Zobrazí se nové okno, ve kterém vyplníte detaily přítele. Kliknete-li pravým tlačítkem myši na nápis »Žádný obrázek«, můžete vybrat i fotografii. Kliknutím na »OK« přítele přidáte. Tímto postupem přidejte všechny přátele, kterým chcete knížky půjčovat. Poté okno »Adresář přátel« zavřete.
Půjčení knihy: V levém menu vyberte knížku (může vám k tomu pomoci filtr v nástrojové liště), klikněte na ni pravým tlačítkem myši a vyberte »Půjčení / navrácení«. Otevře se nové okno, do něj je třeba zapsat, komu knížku půjčujete. Začněte psát jméno přítele, název se automaticky doplní, nebo jej můžete vybrat z rozevíracího seznamu. Rovněž vyberte, na kolik dní knížku půjčujete. Kliknutím na »OK« se zápůjčka potvrdí. V okně s popisem knihy se také zobrazí informace, že kniha byla půjčena a vypíše se kdy a komu.
E-knihy: Program podporuje i e-booky. Kliknutím na ikonu knížky pod textem ji otevřete.
Chcete-li mít přehled o tom, kdo už měl knížku vrátit, ale zatím tak neučinil a je tedy v prodlení, zvolte »Rychlý filtr | Zobrazit opožděné«. Tím zobrazíte jen ty knížky, které už měly být vráceny. Pokud místo »Zobrazit opožděné« zvolíte »Zobrazit půjčené«, vypíše se seznam knih, které jste někomu půjčili, ale ještě neuběhl stanovený limit pro jejich navrácení.
Vrácení knihy: Jakmile máte knihu zpět doma, klikněte na ni pravým tlačítkem myši a zvolte »Půjčení / navrácení«. Zobrazí se dialogové okno, kliknutím na »Yes« potvrdíte, že knihu máte zpět.
Podporuje e-knihy
Program je plně připraven na e-knihy a zajišťuje k nim komfortní přístup. Chcete-li e-knihu přidat, zvolte »Kniha | Přidat E-Book«. Otevře se nové okno, v něm ukažte na vaši e-knihu. Podporovány jsou běžné formáty, jako je PDF, DOC, CHM, TXT, FB2 a další formáty, které se využívají u e-knih. Jakmile máte e-knihu vybranou, můžete doplnit veškeré další informace, tak jako u běžné knížky. Pokud později v databázi na e-knihu kliknete, zobrazí se kromě popisu také ikona knížky. Kliknutím na ni e-knihu otevřete.
Uveřejněno na Chip DVD 8/10.

Koupit časopis Chip
Chip je možné číst v tištěné nebo v digitální podobě na mobilech, tabletech a počítačích.