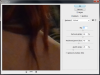Nejprve snímek v tomto grafickém programu otevřete a zduplikujte vrstvu pomocí stisku kombinace kláves [Ctrl]+[J]. Potom použijte filtr pro odstranění šumu, který najdete pod nabídkou »Filtr | Šum | Potlačit šum…«. Otevře se okno »Potlačit šum«, ve kterém máte možnost nastavit parametry filtru. Hodnoty, které použijete, záleží na vlastnostech snímku. Použijte náhled a sledujte vliv parametrů na výsledek. Můžete například začít následujícími hodnotami: 10 % u položky »Síla«, 75 % u »Zachovat detaily« a 50 % u »Redukovat barevný šum«. Potom stiskněte tlačítko »OK«. Pohrajte si s nastavením, dokud nebudete s výsledkem spokojeni.
Pak použijte další filtr, a to »Filtr|Rozostření|Chytré vyhlazení«. Opět můžete nastavit parametry filtru, abyste dosáhli optimálních výsledků. Začněte s hodnotami 4,0 u položky »Poloměr« a 20 u »Práh«. Parametr »Kvalita« nastavte na hodnotu »Vysoká« a pro potvrzení opět stiskněte »OK«. Upravený obrázek na závěr zostřete pomocí filtru »Horní propust«. Nejprve si ale pomocí kombinace kláves [Ctrl]+[J] vytvořte novou vrstvu. Vyberte filtr »Filtr|Jiné|Horní propust«. Nastavte poloměr tak, aby byly dobře vidět obrysy objektů – vyzkoušejte hodnotu4,0 anásledně klikněte na »OK«. Potom v paletě vrstev změňte režim z »Normální« na »Překrýt«. Získáte tak mnohem ostřejší obraz než předtím. Samozřejmě si s hodnotami nastavení filtrů budete muset trochu pohrát, než získáte optimální výsledek.

Koupit časopis Chip
Chip je možné číst v tištěné nebo v digitální podobě na mobilech, tabletech a počítačích.