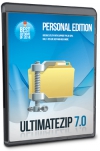V programu UltimateZip 7.0 lze pracovat se třemi desítkami různých typů komprimovaných archívů (ZIP, 7Z, RAR, ARJ, TAR, LHA atd.), vytvářet je, upravovat jejich obsah a dekomprimovat je. Existuje přitom hned několik cest, jak s programem UltimateZip pracovat. Můžete využít funkce v hlavním okně aplikace, jednoduchého průvodce nebo funkce z kontextové nabídky pravého tlačítka myši. Oproti běžným funkcím na volbu úrovně komprese, šifrování dat v archívu nebo kontrolu jeho obsahu nabízí UltimateZip rovněž nástroje na opravu dat v poškozených archívech, zálohování důležitých dat nebo nahrávání vytvořených archívů na FTP servery. K dispozici je i rozsáhlá nabídka uživatelských nastavení.
Plná verze programu UltimateZip 7.0 pro čtenáře Chipu nabízí stejnou výbavou, jakou má aktuální komerční edice aplikace, prodávaná přibližně za 500 Kč.
- Plná verze
- Uveřejněno na Chip DVD 11/14
- Info: www.ultimatezip.com
- Jazyk: anglicky
- OS: Win XP/Vista/7/8 (32/64 bit)
- Registrace online
Nastavení programu
Funkce aplikace UltimateZip jsou velmi jednoduché a snadno ovladatelné. Uživatelská nastavení programu jsou ale velmi bohatá. Jejich nabídku najdete pod tlačítkem »Configuration« na kartě »Options«. V konfiguračním okně najdete například již zmíněné předvolby asociace s různými typy komprimovaných archívů. Na jejich výčtu na kartě »File Formats« jasně vidíte, s jak bohatou škálou formátů UltimateZip pracuje. Kromě standardních formátů, jako je ZIP, RAR, 7Z, LHZ či TAR, najdete na sezamu ještě asi tři desítky dalších. Ponecháte-li označenou předvolbu »Check association on program startup«, UltimateZip si při každém svém spuštění zkontroluje, zdali asociace nepřevzala jiná aplikace a případně vás na to upozorní.
Průvodce: Pod nabídkou »File | Wizard« najdete jednoduchého průvodce, který vám pomůže s vytvářením a dekomprimací archívů.
Další užitečné předvolby najdete na kartách »Security« a »Passwords«. První z nich obsahuje přehled koncovek souborů s potenciálně nebezpečným obsahem, jejichž otevření je v programu UltimateZip blokováno. Tento seznam můžete libovolně upravovat, popřípadě tuto funkci zcela vypnout. S bezpečností souvisí i nastavení na kartě »Passwords«, kde můžete určit minimální délku hesla pro nově vytvářené šifrované archívy a třeba i aktivovat nutnost použít číslice či speciální znaky.
Předvolby na kartě »View« určují styl zobrazení souborů v hlavním okně programu, na kartě »Folders« lze určit výchozí složky pro vytváření a rozbalování komprimovaných archívů a na kartě »Viewer Options« lze řídit zobrazování náhledů běžných typů souborů přímo v okně programu UltimateZip. Nabídky v části »Context menu commands« na kartě »Explorer Shell Extension« určují, které funkce programu UltimateZip budou dostupné v kontextové nabídce pravého tlačítka myši. Díky těmto funkcím můžete přímo v Průzkumníku či v jiném souborovém manažeru vytvářet či rozbalovat komprimované archívy, aniž by bylo třeba spouštět program UltimateZip. Dostupných nastavení je ještě celá řada, ovšem zároveň není nutné výchozí předvolby programu UltimateZip měnit.
Nový archív: Při vytváření nového komprimovaného archívu lze kromě jeho formátu určit také úroveň komprese, nebo nastavit šifrování.
Práce s archívy
Pro vytváření a rozbalování komprimovaných archívů slouží v programu UltimateZip funkce na kartě »Home«. Tlačítkem »Open« vyvoláte okno s výběrem komprimovaného archívu, jehož obsah chcete otevřít. Následně můžete tlačítkem »Extract« spustit rozbalení celého archívu, nebo jen označených souborů. Tlačítkem »Delete« lze mazat označené soubory z otevřeného archívu a funkce »Rename« vám umožní jejich přejmenování. Tlačítko »Add« slouží k přidávání nových souborů do existujícího archívu.
Snadné je i vytvoření nového komprimovaného archívu, ke kterému slouží tlačítko »New«. V nově otevřeném okně zvolíte umístění, název a typ (koncovku) archívu, jehož obsah a parametry určíte v okně vyvolaném tlačítkem »Otevřít«. V okně »Add« označíte soubory a složky ke komprimaci, zvolíte úroveň komprese (»Compression«) a případně i šifrování (»Encrypt«) nebo třeba rozdělení archívu na menší části (»Multiple disk spanning«). Komprimaci zahájíte tlačítkem »Add« a o jejím průběhu vás bude informovat stavové okno. Doba potřebná ke kompresi souborů závisí samozřejmě na počtu a velikosti komprimovaných souborů, výkonu vašeho počítače a zvolené úrovni komprese (vysoká úroveň prodlužuje dobu zpracování). Nově vytvořený archív můžete třeba i rovnou odeslat jako přílohu e-mailu, k čemuž slouží tlačítko »Attach to Mail«. Samozřejmě je nezbytné, abyste měli v počítači instalovaného e-mailového klienta.
Pokus o záchranu: S nástroji programu UltimateZip se můžete pokusit i o záchranu dat z archívů, poškozených například během stahování z internetu.
Další funkce
Program UltimateZip nabídne i další funkce pro práci se soubory a komprimovanými archívy, které najdete na kartě »Tools«. Jde například o šifrování a dešifrování dat, vytváření samostatně spustitelných archívů, k jejichž rozbalení nebude třeba instalovat žádnou další aplikaci, kontrolu obsahu komprimovaných archívů, nebo jejich rozdělování na menší části. UltimateZip obsahuje rovněž i funkci na jednoduché zálohování dat, kterou najdete na kartě »Backup«. Stačí si jen vytvořit zálohovací skripty, určující, jaká data a kam se mají zálohovat a s jakou úrovní komprese. Zálohovací skripty je třeba spouštět ručně, funkci pravidelného automatického zálohování program UltimateZip nemá.

Koupit časopis Chip
Chip je možné číst v tištěné nebo v digitální podobě na mobilech, tabletech a počítačích.