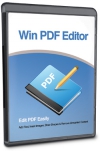Plnou verzi programu Win PDF Editor 2 určitě nelze označit za konkurenta Adobe Acrobatu. Je to však program, který přivítají všichni ti, kdo hledají možnost jednoduchým způsobem upravit PDF dokumenty. Může jít třeba jen o drobné opravy, přidání textu, nakreslení tvaru nebo přímky, přidání obrázku či odstranění nežádoucího obsahu. Psaný text přitom můžete v omezených možnostech i formátovat a měnit jeho typ, velikost, barvu. Po vložení obrázku do stránky PDF, můžete změnit jeho umístění a velikost. Pokud zjistíte, že některá slovanebo obrázky je třeba odstranit, stačí použít nástroj mazání a ten je „vygumuje". V omezené míře lze PDF dokumenty převádět do formátů DOC, RTF, HTML, SWF a obrázků JPG, TIF a PNG. Win PDF Editor dovoluje i otáčení celých stránek a přidávání vodoznaku.
Chip připravil plnou verzi programu Win PDF Editor 2 v ceně 500 Kč, který můžete po jednoduché registraci používat zcela zdarma.
- Plná verze
- Uveřejněno na Chip DVD 02/15
- Info: www.winpdfeditor.com
- Jazyk: anglicky
- OS: Win XP/Vista/7/8 (32/64 bit)
- Registrace online
Uvítací obrazovka: Možnost úpravy nebo konverze PDF do jiných formátů jsou tady adekvátně rozděleny.
Mnohdy se vám jistě stalo, že jste měli pěkný PDF dokument – ať už skripta do školy, recepty do kuchyně, nebo schéma motoru motorky a potřebovali jste do něj něco připsat. Bohužel většina defaultních pdf readerů to neumožňuje. Představujeme vám tedy řešení, Win PDF Editor, program, který slouží na úpravy a konverzi PDF dokumentů.
Úprava PDF: Upravovat PDF lze bohatě, meze se nekladou. Přidávat lze texty, obrázky, kreslit, nebo vkládat objekty (elipsa / čtverec).
Hlavní vlastnosti editoru
Win PDF Editor dovede následující editaci dokumentů:
• Přidání textu
Vytvoříte okno, do kterého napíšete požadovaný text. Následovně mu můžete změnit font, velikost, sytost a další.
• Odebrání obsahu
V editačním poli naleznete »Eraser« – gumu. Pomocí ní můžete smazat text nebo obrázky, které se vám v dokumentu nelíbí. Pozor však, guma zde funguje jako zabarvení v nejvyšší editační vrstvě. Pokud tedy něco „zabarvíte“, už přes ono místo nic nenapíšete. Musíte například vložit text někde jinde a poté ho přesunout na ono místo pomocí nástroje „ruky“.
• Rotace stránky
Občas se stane, že jsou dokumenty otočeny tak, že se nedají snadno přečíst. S tímto nástrojem můžete stránku, kterou editujete, otočit o libovolný pravý úhel – 90° / 180° / 270°.
• Vložení obrázku
K textu v dokumentu můžete pomocí »Add Image« vložit jakýkoli zvolený obrázek. Prosté a nudné texty se tedy mohou změnit v zajímavé a názorně obsahově vylepšené materiály.
• Vložení objektů
K dispozici máte buď ohraničující čtverec, nebo elipsu / kruh / čáru – pro zvýraznění nebo oddělení obsahu.
• Watermark
Jestliže na jedno místo v dokumentu vložíte například obrázek / text, lze jej pomocí příkazu »watermark« naráz kopírovat na všechny stránku PDF dokumentu. Objeví se vždy na stejném místě každé stránky.
Úprava PDF: WinPDF Editor může sloužit ke zvýraznění věcí v učebních materiálech. Následné uložení PDF je pak permanentní.
Konverze PDF dokumentu
Jako další možnost při startu programu máte možnost zvolit konverzi PDF. Jak už sám název napovídá, jedná se o převod [.pdf] dokumentu do jiného formátu. Program si v mnoha případech ovšem neporadí s českými znaky. Záleží na způsobu vytváření původního PDF. K dispozici máte:
• [.doc] – Microsoft Office Word DOC Files – výtečná konverze
• [.rtf] – Rich Text Files – dobrá konverze
• [.txt] – Plain Text Files – hodící se pouze pro text.
Konverze do obrázkových formátů je velmi zdařilá, jediný rozdíl je v použité kvalitě a kompresi:
• [.jpg] – JPEG Image Files – dobrá komprese, nejmenší velikost
• [.bmp] – Bitmap Image Files – menší komprese, větší velikost
• [.gif] – GIF Image Files – nedobrá kvalita, hodící se na umístění na internet
• [.png] – PNG Image Files – téměř bezztrátová kvalita, velká velikost
• [.tif] – TIFF/TIF Image Files – bezztrátová kvalita, největší velikost, problém občas přečíst.
Konverze: PDF soubor lze vcelku povedeně konverzovat do mnoha formátů. Wordovský DOC nebo RTF, obrázkový JPG či PNG nebo Flash.
K dispozici jsou pak další dva formáty. Jeden z nich je webový formát – vytvoří se složka, ve které najdete soubor index.html. Po jeho spuštění se objeví prezentaci převedená do textu i s obrázky ve webovém prohlížeči. Toto řešení je na první pohled dost krkolomné a moc ho nedoporučujeme.
• [.html] – Web HTML/HTM Files
Druhým je formát Flash. Výsledný soubor se spustí ve video přehrávači a vypadá jako automaticky spuštěná prezentace. Lze nastavit dobu trvání mezer mezi jednotlivými klipy.
• [.swf] – FLASH Files
U každé konverze lze nastavit podrobnosti o kvalitě a rozsah listů.

Koupit časopis Chip
Chip je možné číst v tištěné nebo v digitální podobě na mobilech, tabletech a počítačích.