Kolegové nebo přátelé vám pošlou odkaz pro přihlášení do chatovací místnosti, zadáte jméno uživatele a místo zahájení video hovoru se objeví hláška, že vaše kamera a mikrofon jsou blokované. Dál už vás to nepustí s výzvou, že proces přihlášení máte opakovat.
Každodenní uživatelé Windows už vědí, že chybové hlášky systému mohou, ale také nemusí, přesně odpovídat příčině, která chybu způsobila. Důvodů, proč něco nefunguje, může být celá řada. Od hardwarových problémů, přes zastaralé anebo nekompatibilní ovladače, až po nastavení skrytá hluboko v systému.
Prvním krokem v našem případě je prověření, zda je kamera správně připojena k PC. Příčinou chybové hlášky nebo nefunčnosti klidně může být vadný kabel. Máte-li po ruce náhradní, zkuste to s ním.
Pokud je připojení kamery v pořádku, případně je zabudována v monitoru nebo displeji notebooku, může být příčina v ovladačích. Výrobci často poskytují aktuální verze ovladačů ke svým produktům na webových stránkách, odkud je lze snadno stáhnout. Zda je v pořádku ovladač můžeme také vidět ve Správci zařízení (rychle přístupný kliknutím pravým tlačítkem myši na tlačítko Start, případně stiskem [Windows]+[X] a výběrem z menu). Pokud u symbolu kamery uvidíme Neznámé zařízení můžeme zkusit Aktualizovat ovladač.
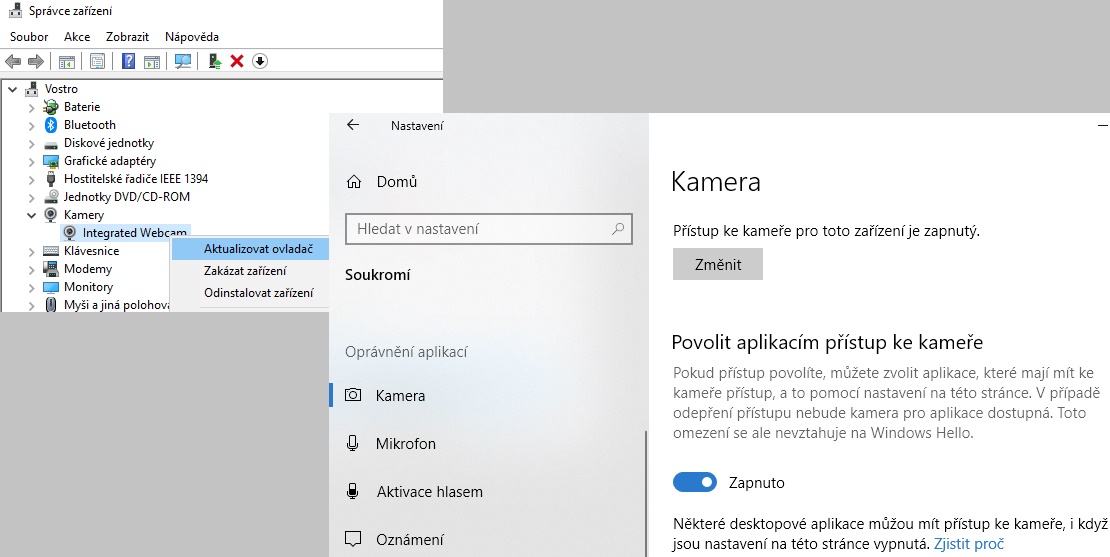
Pokud ovladače zařízení pracují správně, může být příčina nefunkčnosti kamery anebo mikrofonu v jejich blokaci systémem. Zdroj: Microsoft Windows 10
Alternativní metodou je reinstalace ovladače kamery pomocí Odinstalovat zařízení, kameru odpojit a poté znovu připojit a nechat Windows automaticky ovladače nainstalovat.
Pokud je z pohledu ovladačů vše v pořádku, můžeme zkusit pátrat po příčinách v nastavení Windows. Blokace kamery a mikrofonu může být aktivována v Nastavení Windows, části Soukromí. Pokud otevřete okno Nastavení/Soukromí a přesunete se do spodní části levého seznamu, objevíte tam skupinu Oprávnění aplikací a v ní položky Kamera a Mikrofon. Zde je dobré prověřit, zda není blokovaný přístup aplikací ke kameře nebo mikrofonu. Pokud ano, pak povolit.
Správnost funkce mikrofonu a reproduktorů, nebo headsetu, si můžeme ověřit také na jiném místě Nastavení Windows, a to v části Systém/Zvuk. Zde vidíme zvolený Výstup a níže Vstup. V této části také najdeme položku Otestovat mikrofon, kde intenzitu přijímaného zvuku, například hlasu, zobrazuje čárový ukazatel. Pokud se nic neděje, mikrofon není funkční.











