Dostaňte se do nastavení projektoru (stejně to funguje s monitory) pomocí stisku kombinace kláves [Windows]+[P]. Objeví se okno, kde máte možnost si vybrat jeden ze způsobu zobrazení. Pokud chcete použít oba monitory současně, vyberte si z nabídky »Duplikovat« a stejný obsah se zobrazí na obou monitorech. Pokud chcete použít oba monitory zároveň a na každém mít jiný obsah, vyberte z nabídky »Rozšířit«. Systém Windows vygeneruje na druhém monitoru prázdnou plochu, kterou ale můžete podle potřeby zaplnit obsahem. Například pomocí myši můžete na tuto plochu přesunout okna aplikací z druhé plochy. Rozlišení ploch na obou monitorech lze samozřejmě měnit. Stačí kliknout pravým tlačítkem myši a vybrat z nabídky »Rozlišení obrazovky«, případně použijte nabídku nastavení »Možnosti grafického adaptéru«, která se může lišit v závislosti na grafické kartě.
Galerie: Připojení a nastavení druhé obrazovky ve Windows 10
Další fotogalerie
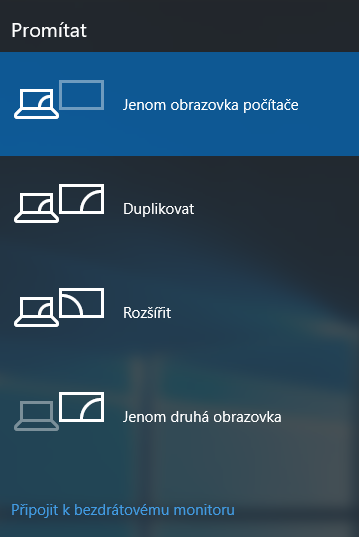
Po připojení druhého monitoru vhodným kabelem (HDMI, VGA, DVI) k vašemu počítači s Windows 10 ho tento systém většinou bez problémů automaticky rozpozná. Pokud se tak nestane, postupujte následovně.
Máte k článku připomínku? Napište nám
Mohlo by se vám líbit


8 foto




Doporučujeme



doporučujeme
Novinky
Testy a žebříčky
-
Recenze: Xiaomi Redmi Watch 5 – nejlepší hranaté hodinky za rozumnou cenu
-
Recenze: Samsung Galaxy A56 – jaký je jeden z nejoblíbenějších smartphonů?
-
Recenze: Xiaomi Poco F7 Ultra – elitní výkon, parádní cena, ale jedna slabina
-
Recenze: AOC Q27G3XMN – herní Mini LED jako plnohodnotná levnější náhrada OLED




