Stiskněte klávesovou zkratku [Windows] + [R] a do okna „Spustit“ zadejte příkaz „gpedit.msc“ a potvrďte jej kliknutím na „OK“. V levé části okna Editoru místních zásad skupiny přejděte do složky „Konfigurace počítače | Šablony pro správu | Ovládací panely | Přizpůsobení“.
V pravé části okna pak rozklikněte na položku „Nezobrazovat zamykací obrazovku“, v nově otevřeném okně označte možnost „Povoleno“ a kliknutím na tlačítko „OK“ změnu uložte. Od této chvíle se po spuštění počítače dostanete přímo na přihlašovací obrazovku Windows.
Pokud máte v počítači nainstalován systém Windows 11 Home, budete muset upravit přímo registr operačního systému, protože Editor místních zásad skupiny není v této edici k dispozici. Proto stiskněte kombinaci kláves [Windows] + [R], zadejte do okna „Spustit“ příkaz „regedit“ a kliknutím na „OK“ spusťte Editor registru.
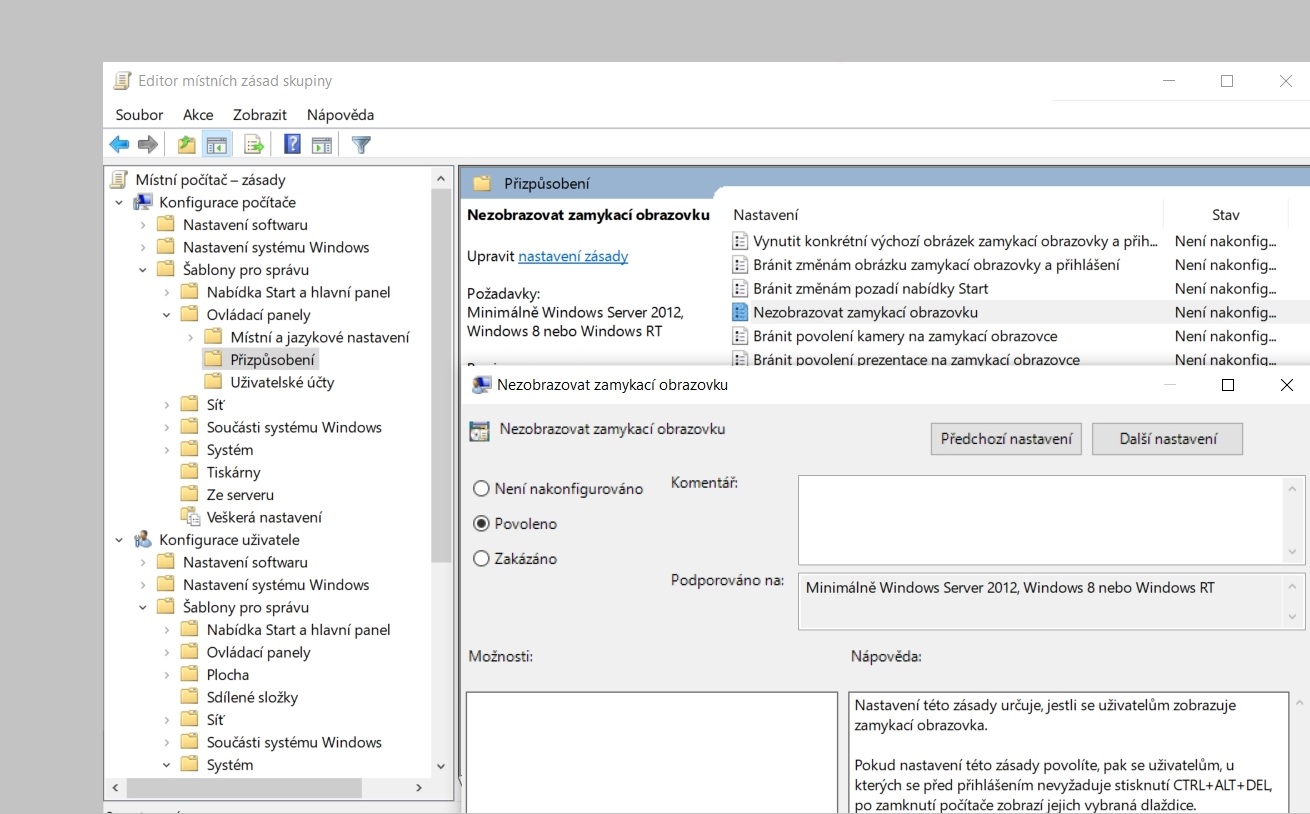
Zamykací obrazovka: bez zamykací obrazovky se na pracovní plochu Windows 11 dostanete o něco rychleji. | Zdroj: Windows 11
V nově otevřeném okně přejděte na klíč „HKEY_LOCAL_MACHINE/SOFTWARE/Policies/Microsoft/Windows“, pak klepněte pravým tlačítkem myši na prázdné místo v pravé části okna, vyberte možnost „Nový | Klíč“ a novou položku pojmenujte „Personalization“. Označte právě vytvořený klíč, znovu klikněte pravým tlačítkem myši v pravé polovině okna a vyberte možnost „Nový | Hodnota DWORD (32bitová)“. Jako název nové položky použijte „NoLockScreen“. Rozklikněte tuto novou položku a jako její hodnotu zadejte „1“. Kliknutím na tlačítko „OK“ vše potvrďte a při příštím spuštění počítače už zamykací obrazovku neuvidíte.











