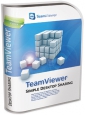Aplikace TeamViewer 5 je určena nejen těm, kteří chtějí komunikovat pomocí VOIP, provádět videohovory, chatovat, ale hlavně všem, kteří potřebují nebo poskytují pomoc s jakýmkoliv programem nebo problémem vzniklém na počítači. Program obsahuje šikovné nástroje pro snadnou prezentaci obrazovky a mimo jiné nabízí také přenos souborů mezi dvěma počítači bez omezení jejich velikosti nebo množství. Je dostupný pod Windows, MAC, Linux a dokonce existuje i speciální verze určená pro iPhony. Funkce programu můžete využívat z klasické verze, která se instaluje, z přenosné portable a po zaregistrování i z webového rozhraní prohlížeče.
Na Chip DVD je připravena plná verze programu TeamViewer 5, kterou je možné využívat pro nekomerční účely zdarma.
- Vzdálený přístup bez kompromisů
- Plná verze programu
- Info: www.teamviewer.com
- Jazyk: česky
- OS: Win XP/Vista/7 (32/64b)
- On-line registrace
Vzdálená podpora: Na partnerském počítači pracujete, jako kdybyste u něj fyzicky seděli.
Na úvodní obrazovce programu toho moc není. Jste pouze informování o vašem ID, hesle a v pravé části okna je pole, do kterého se vyplňuje ID partnera. Partner je ten, s kým chcete komunikovat, přenášet soubory a sdílet vzdálenou plochu.
Úvodní obrazovka: Co chcete dělat? Na dálku ovládat počítač, sdílet svoji plochu nebo jen přenášet data?
Ke všem funkcím, které tato aplikace nabízí musí být dva uživatelé. A oba musí mít nainstalovaného a spuštěného TeamViewera. Sdělte partnerovi ID a heslo (nebo tyto údaje vyžádejte od něj, spojení se dá pak jednoduše vyměnit). Jeden z vás tedy musí zadat ID toho druhého, vybrat některou ze čtyř voleb a pak vložit heslo. Možnost vzdálená podpora znamená, že vy dostanete kompletní přístup k partnerskému PC. Bude to vypadat, jako by jste byli u jeho PC a ovládali jeho klávesnici a myš. Položka prezentace je vhodná v případě, že chcete partnerovi/ům něco ukázat z vašeho počítače. Můžete si zvolit aplikace, které mají vidět, jsou zde také možnosti zvýraznění a v neposlední řadě možnost jednoduše napsat text kamkoli na vaši obrazovku. Po zvolení přenosu souborů se otevře správce souborů s dvěma panely, jeden nabízí adresářovou strukturu vašeho PC a ten druhý partnerského. Soubory je možně mezi stanicemi snadno přenášet. Poslední volba VPN vytvoří virtuální lokální síť a vy budete vidět partnerský počítač v LAN, čímž získáte mimo jiné přístup k jeho nasdíleným adresářům a souborům. Připojení VPN vyžaduje nainstalovaný speciální modul na vašem i partnerském PC. Nainstaluje se automaticky při prvním spuštění VPN (ale jen u vás, partner musí udělat totéž). Některé firewally mohou blokovat toto připojení, v případě, že vám VPN nefunguje budete si muset pohrát s jejich nastavením.
Zviditelnění aplikací prezentace: V režimu prezentace můžete vybrat jaké programy partner uvidí a jaké ne.
Vzdálená podpora
Pro využití vzdálené podpory musí být TeamViewer spuštěn na vašem i partnerském PC. Do kolonky ID vyplňte partnerské číslo, zaškrtněte volbu »Vzdálená podpora« a klikněte na »Připojit k partnerovi«. Teď už jen stačí zadat heslo partnera a pokud chcete, tak můžete rozkliknout šipku »Upřesnit« a vybrat možnost řízení přístupu. Nyní vidíte a můžete operovat s partnerskou obrazovkou. Uprostřed nahoře se nachází menu s několika položkami. Pokud budete někomu pomáhat s řešením problému, určitě oceníte možnosti komunikace. Ty najdete ve zmíněném menu pod položkou »Zvuk nebo video«, zde můžete zahájit VOIP telefonování, chat nebo videohovor. Další zajímavou možností je snímání obrazovky do videa. Cesta k ní vede přes »Doplňky | Zaznamenat«. Záznam se ukládá ve speciálním formátu, který přehraje pouze TeamViewer. Nicméně TeamWeaver má pár MB a stáhnout si ho může každý, výsledný záznam je navíc dobře zkomprimovaný. Určitě je také dobré si všimnout na partnerském PC tlačítka s ikonkou myši a fajfkou, které se nachází vpravo dole v nabídce Seznam relace. Tímto tlačítkem vám může zamezit ovládání svého počítače, namísto vámi provedeného kliknutí se v tom místě objeví velká myš s animací. Je téměř nemožné ji přehlédnout a můžete si být jisti, že při použití tohoto nástroje si partner vysvětlované postupy zapamatuje daleko snáze, neboť bude muset myš a klávesnici ovládat sám a ne se jen dívat.
Výměna partnerů: Při vzdálené podpoře je možná funkce výměny stran.
Režim prezentace
Postup spuštění je stejný jako u vzdálené podpory s tím rozdílem, že zaškrtnete »Prezentace«. V tomto režimu je menu na pravé straně obrazovky. Různé nástroje se nachází v rozklikávacím tlačítku Funkce, ty nejpoužívanější jsou pak přístupné samostatně níže. Položka »Výběr aplikace« obsahuje všechny programy spuštěné na vašem počítači a vy můžete vybrat, které se budou partnerovi zobrazovat a které ne. Náhled jak vaši obrazovku partner uvidí je dostupný v »Lokálním monitoru«. Dále je zde možné uskutečnit videohovor, VOIP a konferenční volání. Konferenční volání slouží k přenosu vašeho hlasu partnerovi za pomoci telefonního hovoru. Ovšem v ČR není žádná centrála pro hovory - budou tedy hodně drahé. Poslední položka »Seznam povolených« obsahuje nástroje sloužící k usnadnění prezentace vaší obrazovky. Vyberete-li
Správce přenosu souborů: Pro maximální rychlost se data před přenosem automaticky komprimují.
nějakou ikonu, v řádku s názvem položky se přepínací tlačítko posune do polohy »On«. To indikuje, že došlo k sejmutí vaší obrazovky a vy na ní můžete kreslit a psát, jako by to byl obrázek v malování. Až si obrazovku vyšperkujete podle vašich představ, můžete ji uložit jako obrázek stisknutím na tlačítko »Uložit«. Přepnutím tlačítka z polohy »On« do polohy »Off« vypnete úpravy obrazovky a získáte opět přístup ke všem ovládacím funkcím systému.
Program TeamViewer 5 nabízí širokou škálu prezentačních a komunikačních možností stejně jako propracovanou vzdálenou podporu. Běží na Windows, MAC i Linux OS, na webu výrobce je k dispozici portable verze a vzdálenou podporu je možné využívat i z webového rozhraní. Jedná se o kvalitní program, ke kterému se přímá konkurence hledá jen těžko. 60 miliónu uživatelů mluví samo za sebe...
Uveřejněno na Chip DVD 9/10.

Koupit časopis Chip
Chip je možné číst v tištěné nebo v digitální podobě na mobilech, tabletech a počítačích.